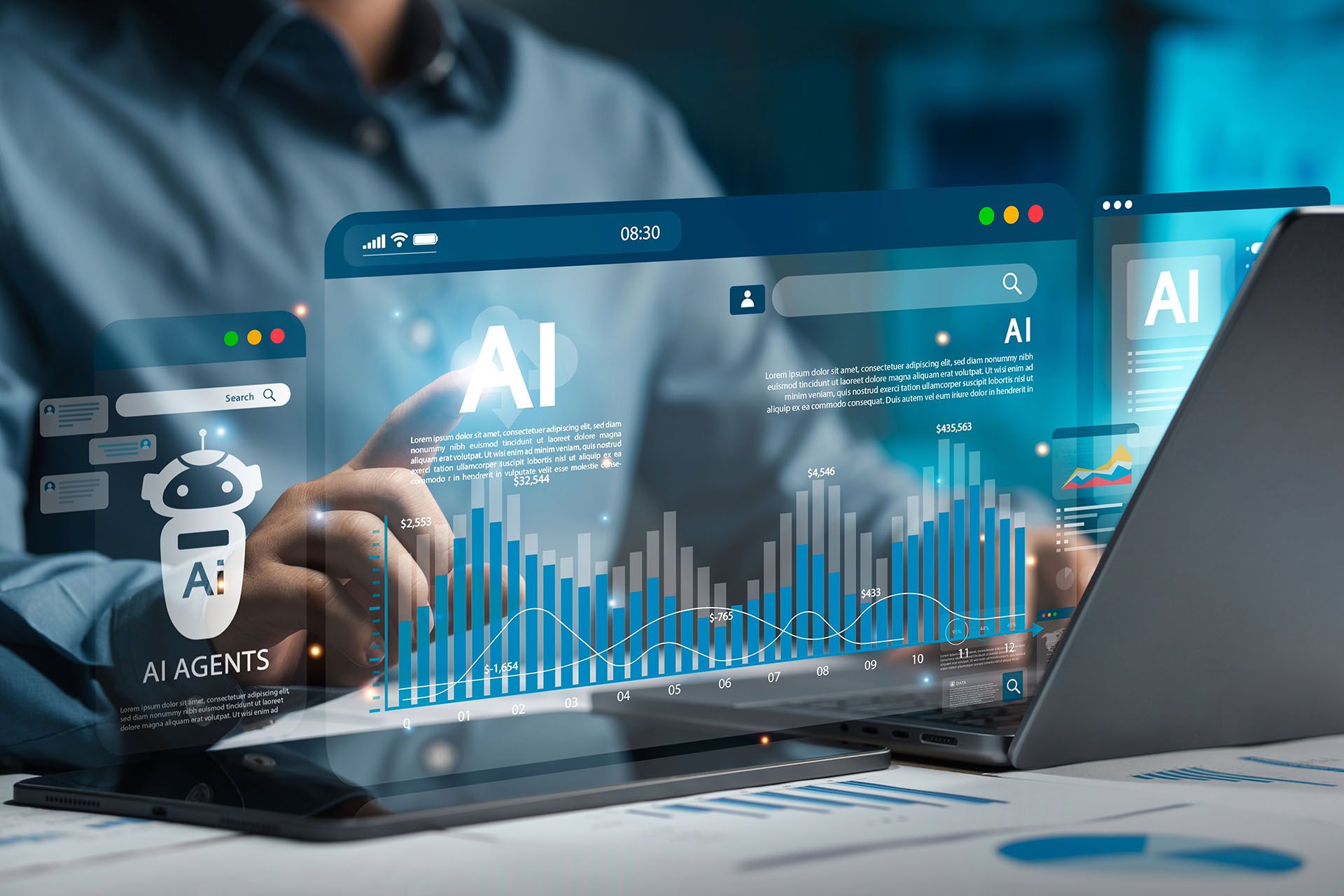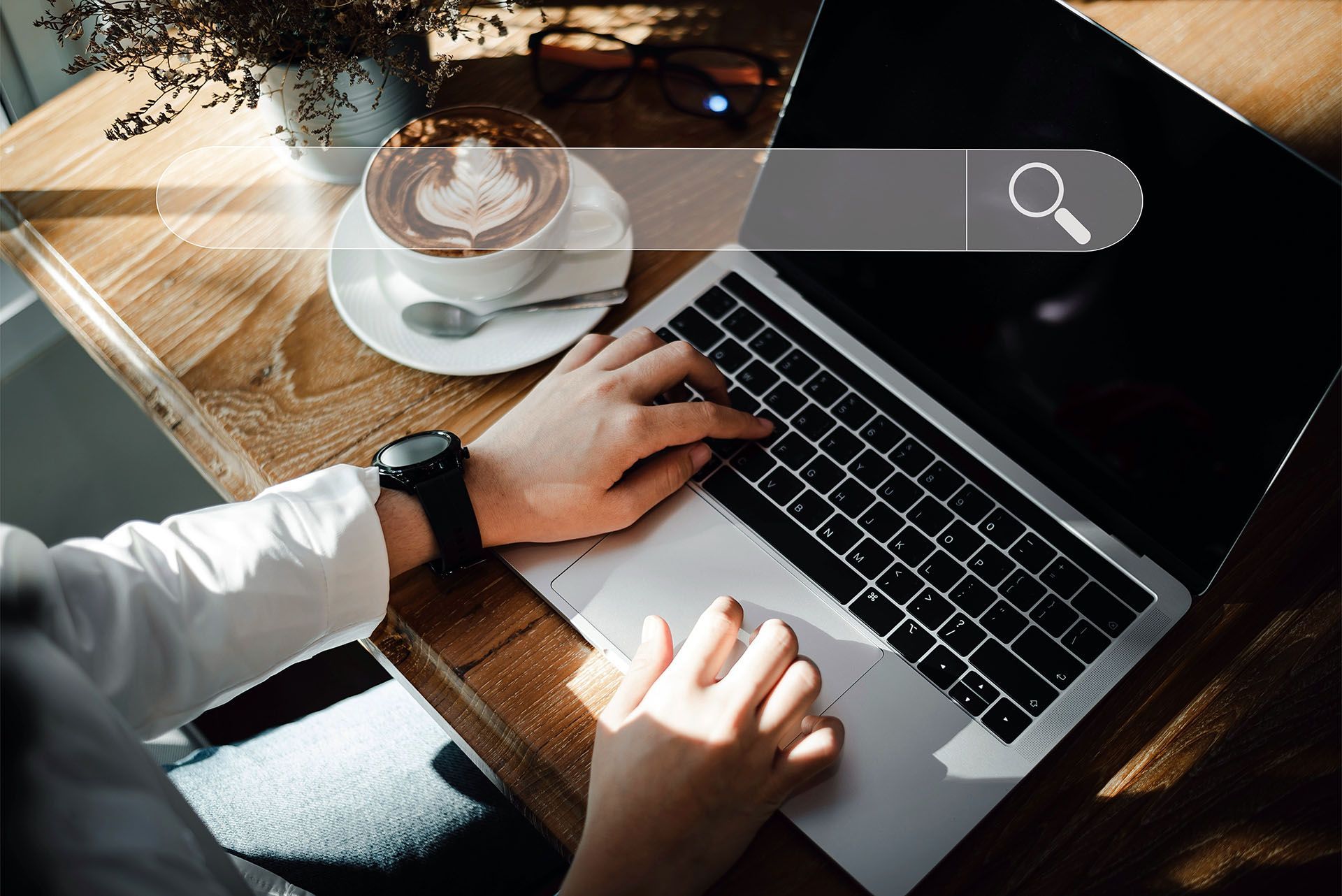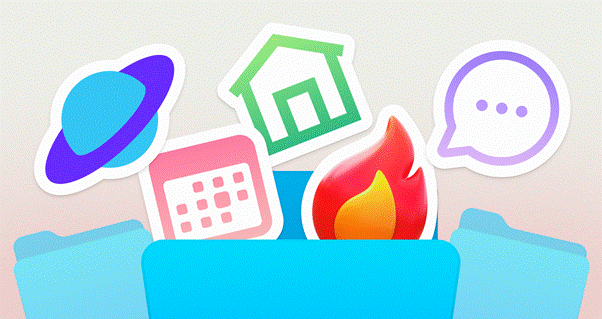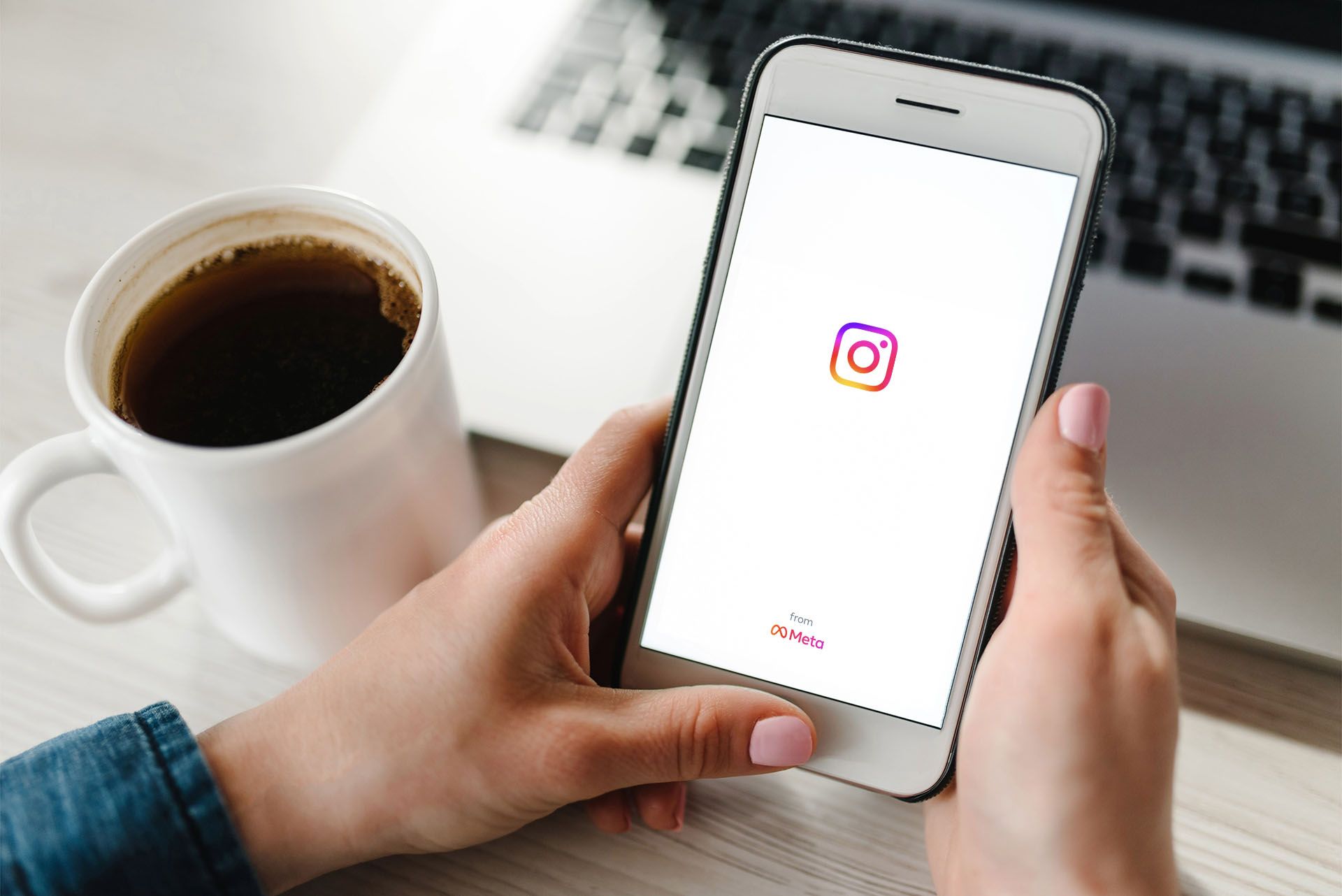Crown Street, Wollongong, 2500
Media Widgets: Photo Gallery
The Photo Gallery widget lets you add heaps of photos to your site or pull them in from Instagram. Visitors can click photos to open a lightbox or go to a page, website, popup, anchor, or email. You can add titles, descriptions, and alt text so your gallery looks sharp and is easy to find.
Dynamic content: this widget can also show dynamic pages from a collection. For image rules, see your Media Guidelines.
Using the Content Editor
Open the Content Editor
- Right click the widget and choose Edit Content.
- Or in Flex mode or Editor 2.0, click the element and pick Edit Content in the floating menu.
Add images
- Click Add image.
- Choose from the library, click Full View to open the Image Picker, or click the plus to upload.
- Select many images at once if you like.
Enable links on images
- Toggle Enable links on gallery images.
- Note: this turns off the lightbox. If an image has no link, nothing happens when clicked.
Connect Instagram (optional)
- Click Connect Instagram and log in to a Professional account, Business or Creator.
- Only photos show. Videos do not show.
Edit each image
- Replace Image , or Edit it with the image editor.
- Position to choose which part shows.
- Edit Link if links are enabled.
- Title , Description , and Button can be shown or hidden with the eye icon.
- Alt text : type your own or use the AI helper. You can also manage All Alt Text in one place.
Using the Design Editor
Open the Design Editor
- Right click the widget and choose Edit Design.
- Or in Flex mode or Editor 2.0, use the floating menu and pick Edit Design.
Layout options
- Pick a layout. Layouts are per device view.
- Show text and buttons under images, on hover , or on the image.
- Choose the Number of columns and turn on Auto adjust columns to reduce white space.
- Set how many Visible rows you want.
Image options
- Set image height and spacing for supported layouts.
- Add rounded corners and shadows.
- Choose to display the full image.
- Pick a hover effect and animation if available.
- You can disable image optimisation, but it may slow your page.
Frame and spacing
- Use the Frame tab to add a background or border.
- Use the Spacing tab to set inner and outer spacing.
Other settings
- Lazy loading is on by default to help speed. Turn it off only if you must.
- Toggle Hide share images to remove the share button in the lightbox.
Connecting a Professional Instagram Feed
What to know
- Reconnect any links made before December 2024.
- Only public Business or Creator accounts work.
- Up to 100 images display. Only the first image of a multi image post shows.
- Updates can take up to 2 hours.
- One Instagram account per site. Collab photos do not display.
- Clients can log in themselves with Widget content permissions. No need to share passwords.
How to connect
- Add the Photo Gallery widget to your page.
- Click Connect Instagram.
- Enter your Instagram details and click Log In.
- Click Authorize.
If you see an error, go to instagram.com, sign out, then reconnect in an incognito window.
Captions
- Turn on Show image captions in the Content tab.
- Change caption colour, size, font, and background in the Design tab.
- Captions show on hover, so they only appear on desktop.
Troubleshooting
Gallery not showing Instagram images or showing the wrong ones
- Open the Photo Gallery and click Disconnect.
- Sign out of Instagram in your browser.
- Open an incognito window and reconnect Instagram in the widget.
Instagram disconnected on its own
- Your token likely expired. Connect again and authorise.
- Steps: Connect Instagram → log in → Authorize.
Takeaway
The Photo Gallery widget keeps your site fresh with tidy image grids and optional Instagram photos. Add your images, style the gallery to suit, and reconnect Instagram when needed. Quick to set up. Easy to manage. Looks ace.

Love My Online Marketing has 10+ Years of working alongside businesses and helping them grow. Discuss your options for online success from website Design and Development through to Google Marketing.
Do you want more traffic and business leads?
Love My Online Marketing is determined to make a business grow. Our only question is, will it be yours?