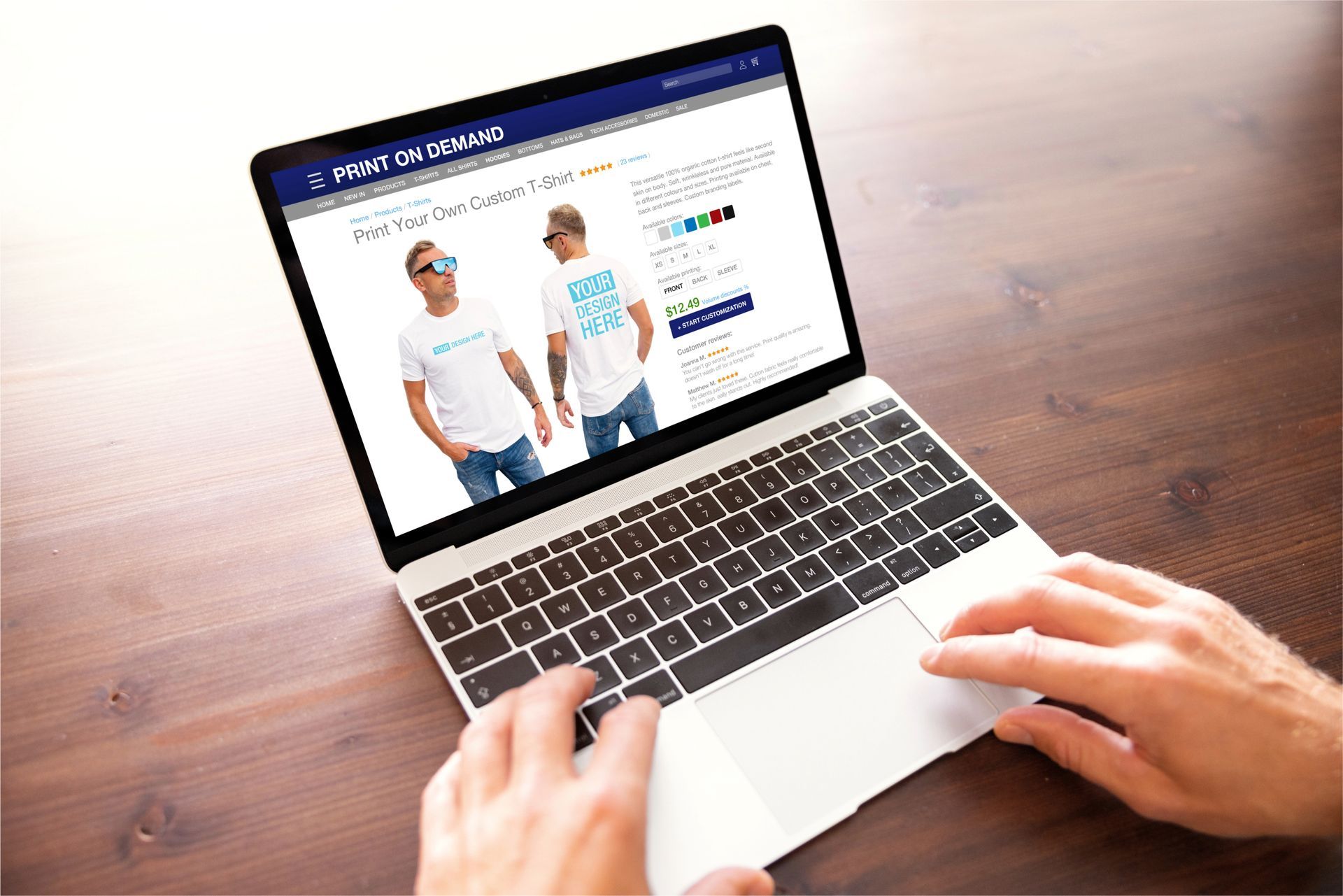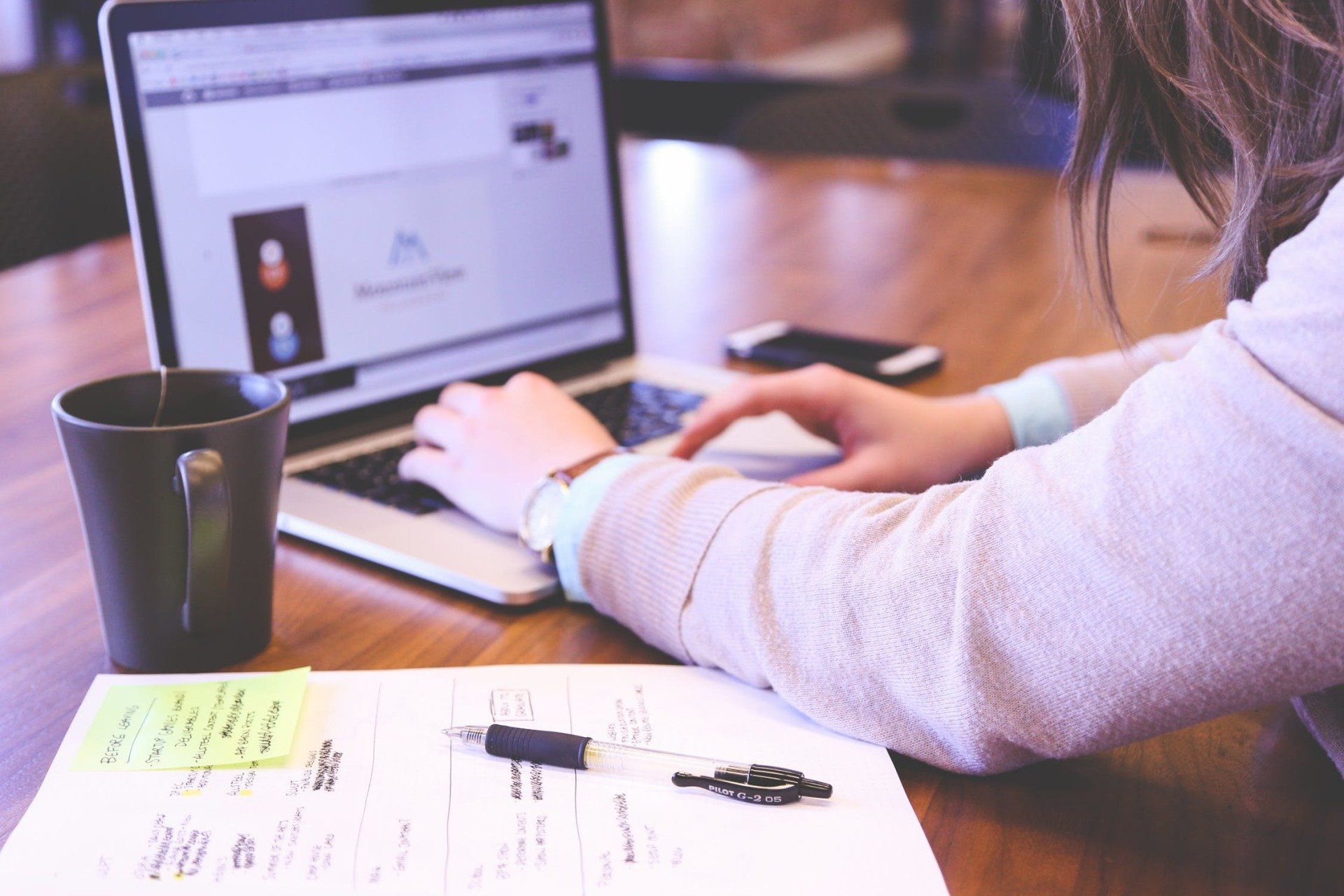Crown Street, Wollongong, 2500
A Quick Guide on How to Create or Change Your Street View on Google
Editor's Note: This post was last updated on August 9, 2023
It might not seem like Google Street View is your most important marketing tool. However, it's a critical component for your business and one that should get updated to match your storefront.
Google Maps Street View for businesses enables business owners to display the interior of their location on Google Maps. Just like how Street View imagery allows visitors a virtual tour of streets and outside locales, this tool gives customers access to the inside of a business.
To use it, you usually need to work with a Google-certified photographer or agency that can take the inside imagery to your Google My Business page.
If your potential customers search your location on the Google Maps app, they'll want to see that you're legitimate before they do business with you. Ensuring your Street View image is current helps build trust and shows you have nothing to hide. It can also help you stand out from your competitors in location search results.
Can You Make Your Own Google Street View?
You can use Google's "Street View Ready" camcorder and tools to make your customised version of Street View imagery. Google Maps provides a service called "Street View Trusted, " enabling any business, photographer, and individual to add 360° Google Maps and Street View imagery. This can be very helpful for displaying the interiors of establishments, tourist site locations, and other points of interest.
How Much Does Google Street View Cost?
Google Street View is a free program that lets businesses or customers virtually explore streets and sites worldwide through 360° panoramic photos. The Map is accessible and free for users to utilise.
However, there can be expenses for equipment, software, and possibly hiring experts to capture and process the imagery if you are interested in producing and uploading your 360° images to Maps as a business or customer.
Why Street View is Important For Your Business
For small businesses, Street View imagery serves the following purposes:
Boost Online Presence
By giving prospective consumers a virtual tour of your establishment's interior, you may help them prepare for their visit. As a result, more individuals may decide to come into your store in person and help you establish trust.
Enhance User Engagement
Interactive and engaging experiences can draw customers in and hold their interest when they browse your company's Maps listing. As a result, there may be more interactions and conversions.
Enhance Local SEO
A well-optimised Maps listing for your company, including a Street View image, can help it appear more prominently in local location search results. This may help your company attract more nearby clients to search for the location of services or goods similar to what you do.
Showcase Business Atmosphere
Street View may assist you in showcasing any distinctive design, atmosphere, or characteristics of your company, providing potential customers with a sense of your establishment before they even enter.
Stand Out from Competitors
Since few companies use this function, a virtual tour of your location of business might help your listing stand out from other companies in your sector.
Boost Transparency
Giving consumers a virtual tour of your establishment can help establish confidence with them by letting them have a wider view of your company's facilities and physical location. This is particularly significant for restaurants, hotels, shops, and event spaces.
How to Change Street View On Google Maps
You might think it's up to Google to produce images for Street View with their particular car that sticks out like a sore thumb. Updating your business's Street View image of the cities on Maps typically involves hiring a Google-certified photographer or agency to tap and capture new images. Some locations even advertise services where they take photos and update the image on Street View for you.
But if you've got an iOS or Android phone, you can do everything yourself.
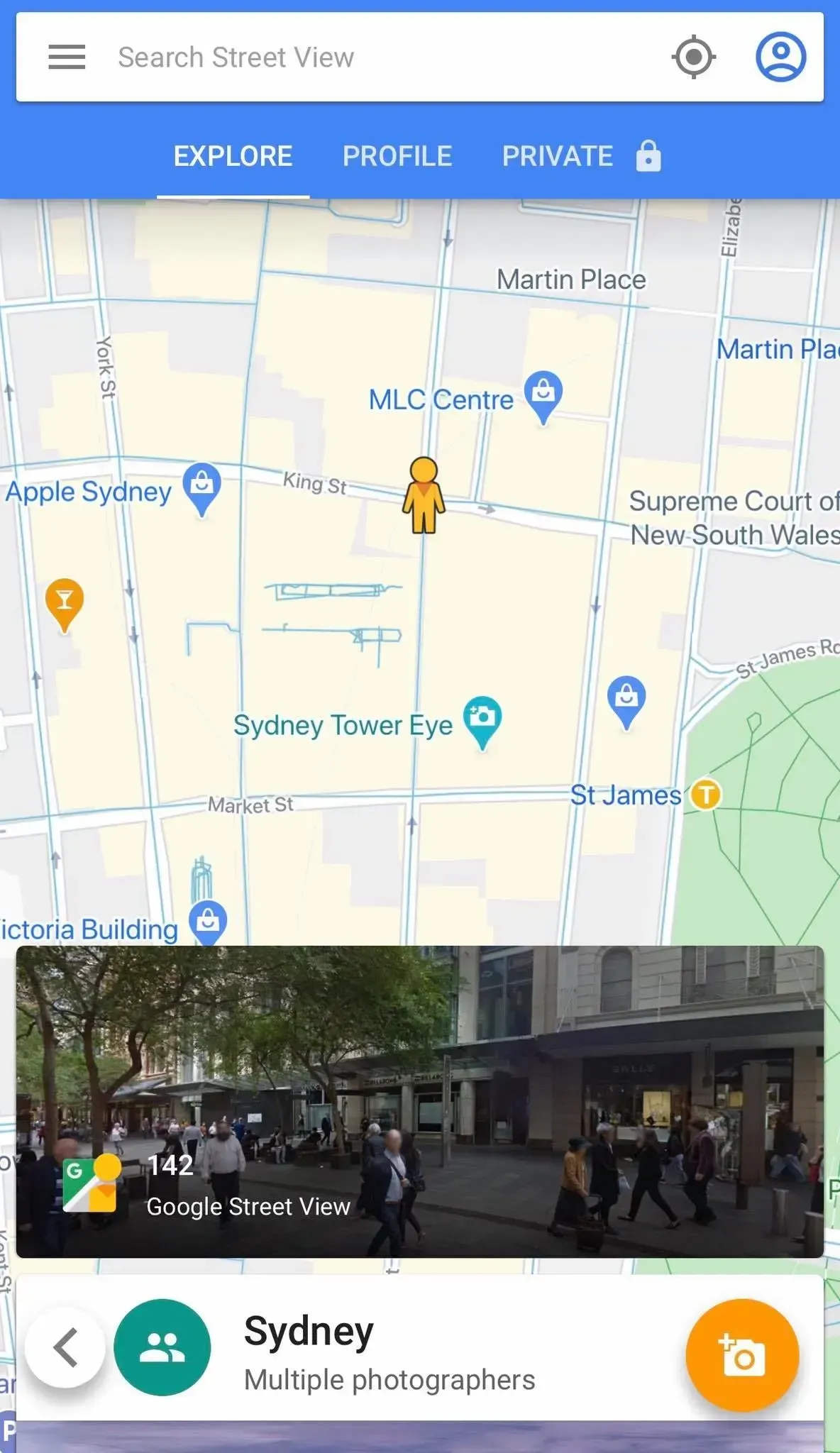
Here is a step-by-step process on how to create or make changes to a street view on Google Maps:
- Get a Street View Ready camcorder: Popular brands to consider are Ricoh, Insta360, GoPro, and others.
- With the Street View Ready camcorder, take 360° photospheres of the location you want to add to Street View imagery.
- The photospheres may need to be stitched together using specific software given by the camcorder manufacturer after being captured. The resulting seamless 360° experience is what makes Street View so popular.
- You must have a Google Maps account to access the Street View publishing features, so create one now.
- Sign in with your Maps and follow the instructions to publish your photospheres to Street View Studio. A virtual tour of a location can be made by connecting the photospheres, adding metadata, and writing explanations.
- Once your imagery has been uploaded, Google will review it before deciding whether or not to use it. Before making it publicly accessible on Google Maps and Street View, they will make sure the content complies with their quality and content standards.
Although the procedure enables you to contribute to Map, it does not grant you the same integration and visibility as the official Maps images. Google Maps Street View layer will make your donated photo available. However, it may not be as prominently shown as the main Street View content.
- You'll need an iOS or Android Phone with a compatible 360° cam adapter or a 360° cam. The Ricoh Theta series, Insta360 cameras, and other camcorder brands are among the options. Ensure you have the camcorder and software required to take the photos and stitch them together.
- Decide the route or location you want to include in Street View imagery. Verify if taking a photo there is safe and permitted, and, if needed, secure any appropriate permissions.
- Place your 360° cam on a tripod or a handheld stabilizer. To take a photo, follow these steps:
- Start at one location, then travel along the path or region you want to document while taking overlapping photos.
- To produce a seamless 360° vision, take pictures looking up, down, and around.
- To prevent distortion in the final photographs, maintain a level and steady camcorder position.
- You'll need to use apps or software to create a continuous 360° panorama from the photographs you've taken. Other camcorders could need third-party software, while some camcorders have stitching features built right in. In order for the photos to mix naturally, stitching is used.
- To ensure accurate alignment and slight distortion, inspect the stitched photos. Ensure that the photographs look seamless and coherent by making any necessary modifications.
- Make sure the location data on your photos is geotagged correctly. This metadata is necessary for the images to be appropriately included in the Street View imagery.
- (Optional) Using the Street View app, you can take, double tap, and upload 360° Map photos directly from your different devices or smartphones. With the help of this app, you can show off your neighborhood and add photographs to Street View.
- If you've taken pictures with your iOS or Android phone, you can tap and upload them to Maps using the "Street View" app. Working with a Google-certified photographer who can submit the photographs to Google Maps and incorporate them into Street View may be worth noting for more thorough contributions, especially for companies.
- If you work with a photographer, they will walk you through the review and approval process. Google Maps may examine and publish Street View app-contributed photographs after making sure they adhere to the necessary quality and accuracy requirements
How to Import 360° Photos to Street View on Android Devices
If you have an Android device, you can select Street View app to tap and upload 360° images to Google Maps. Here's how to add 360° images to Street View:
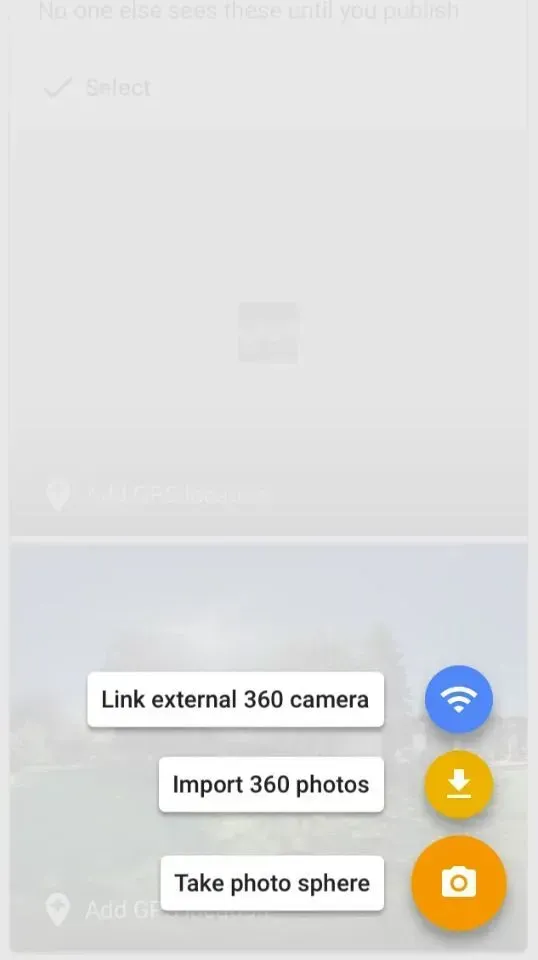
- If you haven't already, install the Google Maps app from the Google Play Store.
- Start the Android device and tap the Street View application.
- Go to your Google Maps account and log in. You must log in with the account you intend to use for your contributions to Street View imagery.
- To begin taking pictures for Street View, tap on the cam icon in the bottom centre of the screen.
- To capture a brand-new 360-degree picture, tap "Camera" from the menu. Alternatively, you might decide to pick from your already-taken 360-degree images.
- If you're taking a brand-new picture, according to the on-screen instructions, position the camcorder properly and record the complete 360-degree scene.
- To choose a 360° version of an existing photo, search through the gallery on your device.
- Enter Street View app, which may allow you to change the alignment, brightness, and other settings after you tap or select the shot.
- After editing, tap the "Next" or "Continue" button to move on.
- If prompted, give the image a title and location.
- For the picture to be added to Google Maps, tap the "Publish" button. You will be guided through the publication process by the app.
How to Import 360° Photos to Street View on Apple Devices
Using the Street View app on Apple devices, you can send 360° Google Maps imagery. Using an Apple device, you can import 360° photographs into Street View as follows:
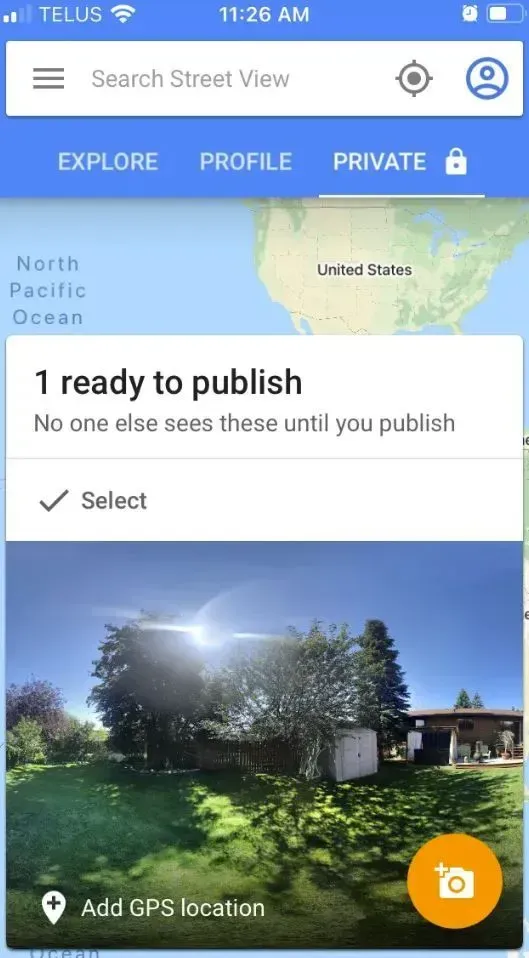
- If you haven't already, install the Google Maps app from the App Store.
- On your Apple device, enter Street View application.
- Go to your Google Maps account and log in. You must log in with the account you intend to use for your contributions to Street View imagery.
- Start taking pictures for Street View when you tap the cam icon in the bottom centre of the display.
- To take 360° photographs, follow the on-screen instructions:
- Hold your phone upright.
- The app will walk you through the procedure when taking pictures while moving.
- To produce a seamless panorama, ensure every picture you take overlaps the one before.
- After taking the necessary photos, a review of your 360° Map imagery create button will appear. Make sure the pictures are well-posed by going over them.
- Add a title, description, and other data to your Street View imagery to give viewers context and data.
- Tap "Publish" to add your 360° image to Google Maps. Please be aware that before your pictures are made public, Google Maps will examine them.
- Tap the "Profile" portion of the Street View app that will allow you to browse your submitted 360° Map images and keep track of their progress.
How Do I Get Rid of Old Street View?
You can take the following actions to ask for the update or removal of previous Street View imagery of a particular location:
- Open Google Maps in your web browser or mobile device to access the map service.
- Use a map to see the location you wish to update or remove the Street View imagery.
- Tap on the location in Maps and tap "Report a Problem" from the menu that appears. A menu will appear after this action. Then, tap "Report a problem" from the menu.
- A new window will open so you can describe the problem in more detail. Decide which choice best encapsulates your problem. For instance, you may tap "Obsolete imagery" if you want to ask for the upgrading or removal of outdated Street View imagery.
- To make your demand, follow the Map prompts and instructions. You might need to elaborate on your submission or provide more information about the problem.
- After you've given all the required information, submit the report.
- After considering your request in light of their policies and the data you submitted, Google Maps may decide to take action. You should be aware that their response time could vary and that they will determine if the request satisfies their requirements for removal or updates.
Not every request for Street View imagery removal or modifications will be honoured, and Google Maps will consider each situation separately.
Takeaway
We hope this helped educate you on updating your Google Maps image. Love My Online Marketing is here to assist every business, large or small, in improving its online presence. If you want to learn more about how we can help you, contact us today.
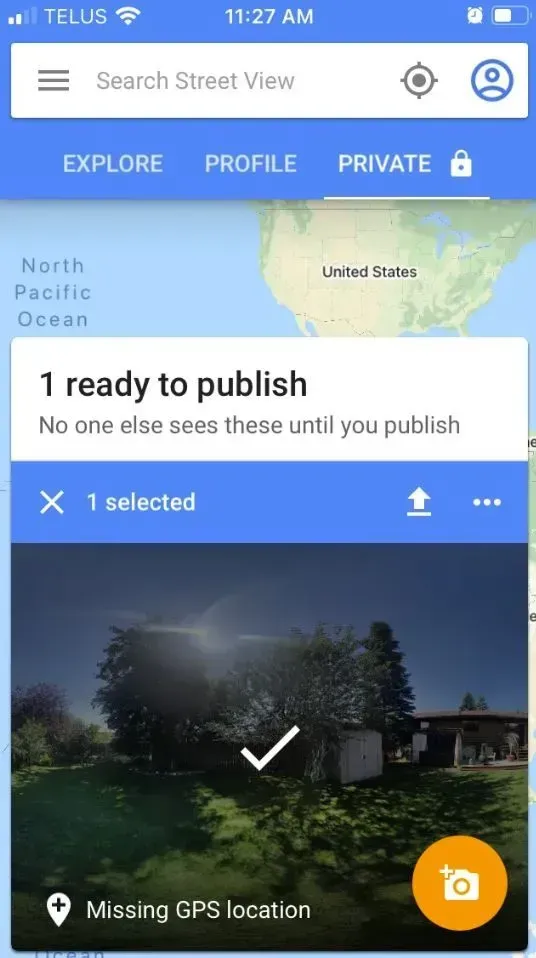

Love My Online Marketing has 10+ Years of working alongside businesses and helping them grow. Discuss your options for online success from website Design and Development through to Google Marketing.
Do you want more traffic and business leads?
Love My Online Marketing is determined to make a business grow. Our only question is, will it be yours?