Crown Street, Wollongong, 2500
Global Colours
Establish a colour palette and attach the individual colours to any or all widgets with colour settings using global colours. When the linked colour in the global colour settings is modified, the colour of any elements that are related to the global colour is instantly updated. This enables you to make colour changes rapidly, reducing design time and ensuring your site’s appearance is consistent across pages.
Configure Global Colours
To change the global colours, follow these steps:
1. Click
Design in the side panel, then click
Global colours.
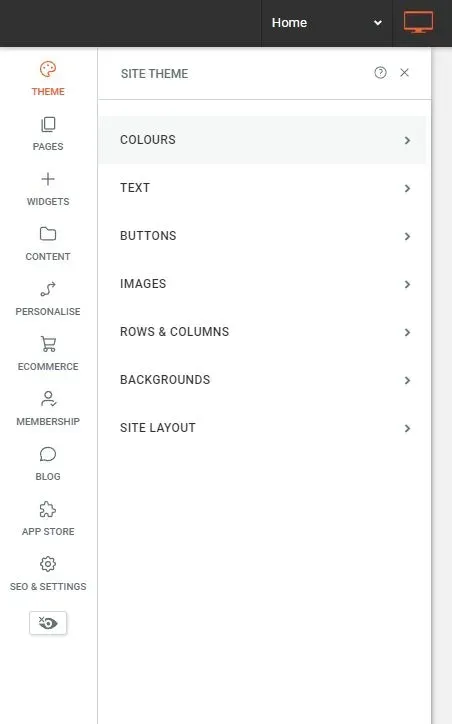
2. Click the
Plus symbol next to
Primary, or whichever option you want to change.
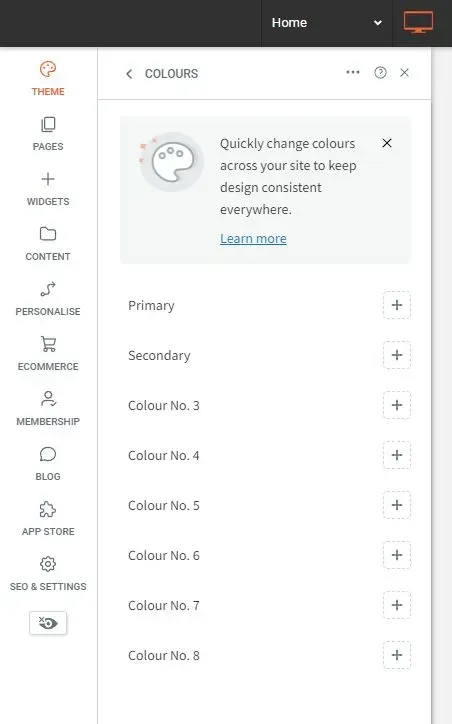
3. Enter the desired colour, the HEX or RGB value, or use the eyedropper tool to choose a colour.
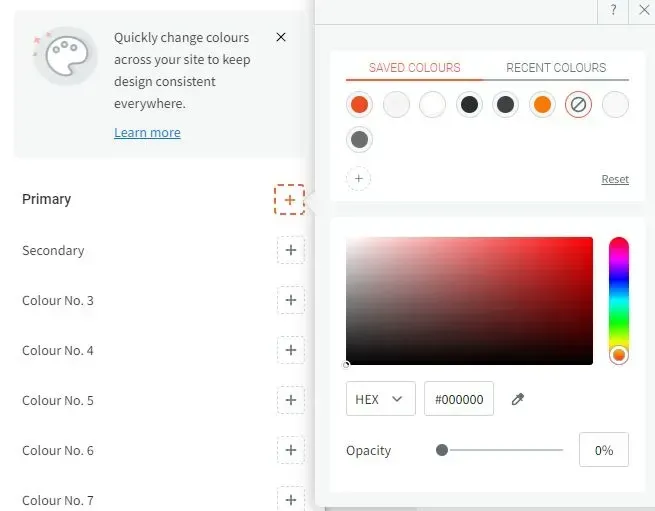
Repeat these steps for each global colour that is needed. The colour must then be linked to widgets on your website.
Automatically Configure Global Colours
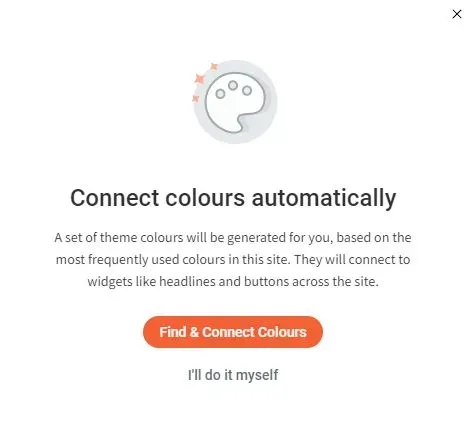
The automated global colours generator scans your site and finds the most commonly used colours. It creates a list of colours from which to choose and once chosen, those colours become your global colours and are linked to your site widgets.
- Click the Create New Site button on your Dashboard.
- Choose a template and click Start Building. The templates that can auto-generate global colours: SEO Consultant Landing Page, Real Estate Agency, Insurance Company, Roofing Company, Plumber, Blank Real Estate Agency, Professional CV, Gardener, and Accountant.
- Click Design in the side panel, then click Global Colours.
- Click Start connecting colours.
- Click Connect it for me or I'll connect it myself.
- (Optional) If you choose I'll connect it myself, click the Plus icon next to each colour and pick the colours separately.
- Choose one of the generated colours to use.
- Click Save & Connect Colours.
The colours will appear in the design panel’s Global Colors section.
Connect Global Colours to Widgets
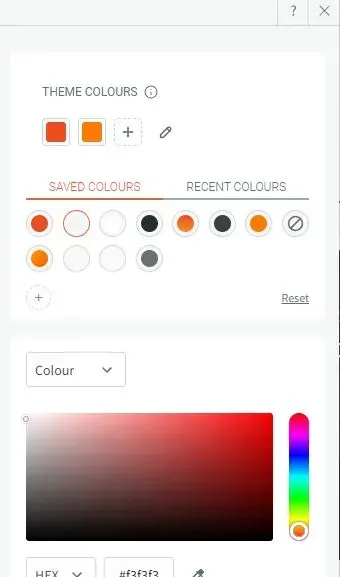
To link a widget to a global colour, do the following:
- Click a widget to access its settings menu.
- Open the colour settings and choose one of the global colours listed at the top.
- Repeat for other elements as needed.
- (Optional) If you need to change one of the global colours, click the pencil icon and the global colours setting will appear allowing you to edit the desired colour.
When the widget is linked to global colours, it will immediately update when the related global colour is updated.
Permissions
Account owners have global design permissions and can utilise global colours. Team members and clients can view and use global colours, but they can’t edit them.

Love My Online Marketing has 10+ Years of working alongside businesses and helping them grow. Discuss your options for online success from website Design and Development through to Google Marketing.
Do you want more traffic and business leads?
Love My Online Marketing is determined to make a business grow. Our only question is, will it be yours?
































