Crown Street, Wollongong, 2500
Sell on Facebook
You can automatically sync and upload your StoreFront product catalog to the Shop section of your Facebook business page, which works well on mobile devices. You can look at the Facebook Shop on your computer, your phone, or the Facebook app. StoreFront Control Panel is where you can manage all of your products or orders. When you set up a Facebook shop, you can use dynamic advertising, remarketing, and Instagram posts that can be shopped to make more sales. These are the supported countries where Facebook Shop is available.
Connect your Store to Facebook
There are a few things you need to do before you can start selling your StoreFront products on Facebook:
- Your business has a published Facebook page that is open to the public, and your Facebook account gives you admin role to that page. In Facebook's Help Center, you can find out how to create a page.
- Your products follow the Facebook Commerce Policies and the Guidelines for Listing Products.
- Facebook supports your store's default currency. You can change the currency of your store at any time in the StoreFront Control Panel. Go to Settings, General, Regional Settings, and then change the currency.
- Products can't be free and must be shipped, so they can't be digital.
After confirming these steps, go to the Control Panel in StoreFront and connect your store to Facebook.
If your Facebook page already has a Shop section, StoreFront will replace the existing products.
- Go to the Sales Channels section of your StoreFront Control Panel. Sell on Facebook and then click "Connect":
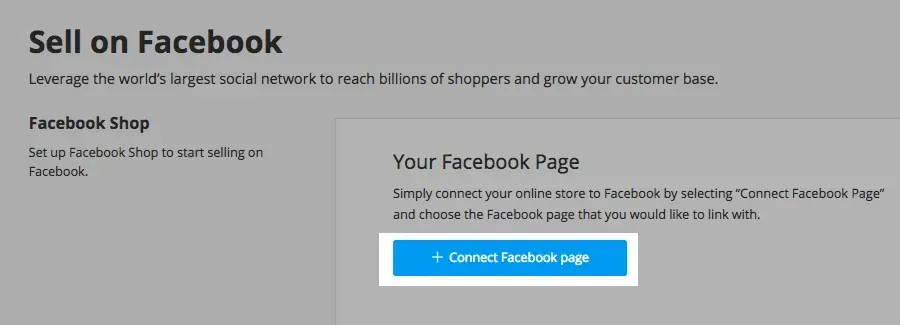
- Choose the Facebook page for your business where you want to sell your goods and click Save:
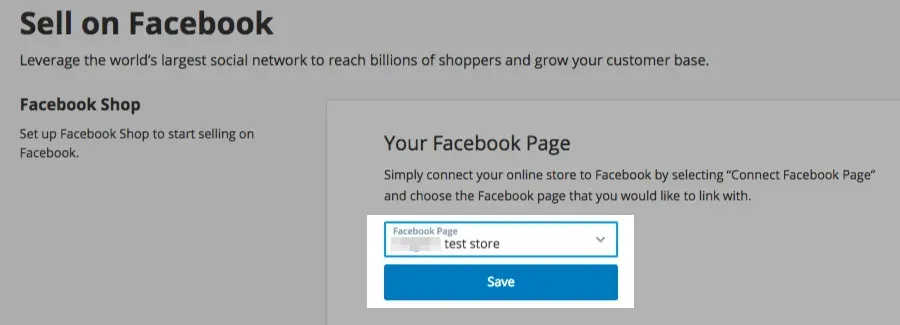
- Your StoreFront store can only be linked to one Facebook business page. For multiple StoreFront accounts, you need separate Facebook pages, and for each Facebook page, you need a separate StoreFront account.
- If the Facebook Business page you want to link to isn't on the list, you might find a solution in the FAQ section.
- Agree on the Facebook Merchant Commerce Terms.
- Then, StoreFront will sync all of the products that were turned on to a new Facebook Tab. Once the products are uploaded, you have to wait for Facebook to review your store before you can start selling and advertising. Under "Pending review," you can see how the review is going. Even though you might see your products in the Shop section before Facebook has verified your information, customers won't be able to see them until the setup process is done.
- If your store is turned down, you can: a)
make sure your products meet the requirements; or b)
appeal this decision.
Sync and Update Produc
Once you've added your products to your Facebook business page, StoreFront will automatically sync your catalog every 12 hours to make sure that your prices and stock are always up to date.
When you change a product's image, title, or price in your StoreFront Control Panel, those changes are automatically made on your Facebook page after the next synchronization.
If you need to update your products right away, you can manually re-sync them by clicking Sync Products in the StoreFront Control Panel. Select All Sales Channels, then click Sell on Facebook.
Listing products and collections on Facebook
There are some odd things about the way Facebook lists products. How StoreFront works is as follows:
PRODUCTS
- Products in your StoreFront store that are marked as "enabled" will automatically show up on your Facebook Shop page.
- Products that are marked as "enabled" which are assigned to a disabled category will not be sent to your Facebook Shop.
- Products that have been marked "disabled" won't be sent to Facebook.
- Products that are shown on the Store Front page and are marked as "enabled" will be added to the "Featured products" section on Facebook.
Facebook lets each product have up to 20 images, so StoreFront uploads the first 20 images from the item's gallery.
COLLECTIONS
- On Facebook Shop, products are organized into "collections," which are like "categories" on StoreFront. Collections are only at the top level. This means that in your Facebook Shop, products from your subcategories will be grouped under the top-level collection.
- When you connect your store to StoreFront, a collection is made for each of your top-level categories.
- On Facebook, the new custom collections can't be created, as well as the existing collections can't be edited.
- Change the products in your StoreFront Control Panel as needed to control which collections are visible and how they are ordered.
You can set up targeted ads on Facebook with the help of the catalog from your Facebook Shop. Visit Facebook Ads for more information and instructions on how to set it up.
The Facebook shop checkout process
When a customer wants to buy something from your Facebook shop, they are sent to your website's online store to finish the transaction. Customers can only buy one thing at a time from Facebook shops because they don't have shopping carts.
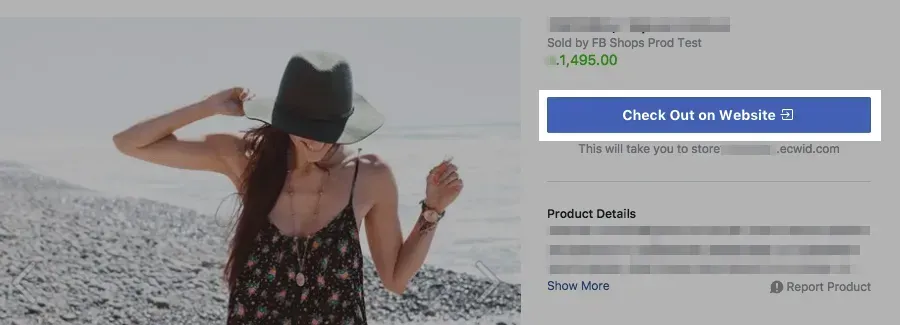
Customers get automatic order confirmation emails from your store, and their orders show up in the StoreFront Control Panel under "My sales" > "Orders."
With Google Analytics and other reporting tools, you can learn useful things about how your store is doing.
Processing orders from Facebook
You can see all of your orders, including those from Facebook, in your StoreFront Control Panel under "My Sales" > "Orders." There are no labels on Facebook orders that say where they came from.
When someone places a new order in your Facebook shop, you will get an email or a push notification in the StoreFront mobile apps for iOS or Android.
Disconnecting or hiding Facebook shop
If you want to stop selling on Facebook, you can disconnect your store and take the Shop tab off your Facebook business page.
Did you know that you can set up Instagram posts that can be bought through your Facebook shop?
To hide the Shop tab on your business page on Facebook:
- Go to Settings, then Tabs and Templates.
- Next to the Shop tab, click Settings.
- Turn off the toggle.
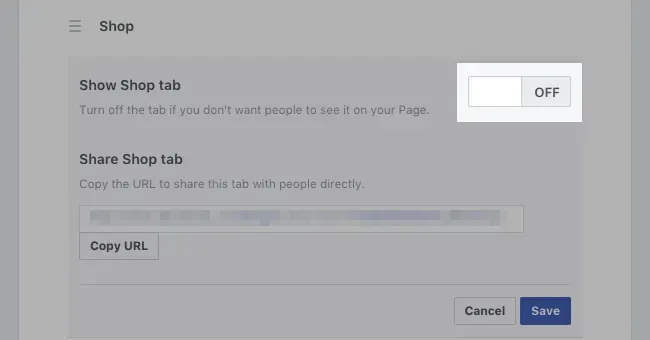
You won't be able to find your Facebook shop in the page menu, but you can still tag your products on Instagram. You can always show the Shop tab again by clicking Add tab at the bottom of the page.
To get rid of the Shop for good, you need to cut it off from StoreFront:
- Go to the StoreFront Control Panel and click on All Sales Channels. Then click Sell On Facebook.
- Click the drop-down menu next to Status and choose Disconnect:
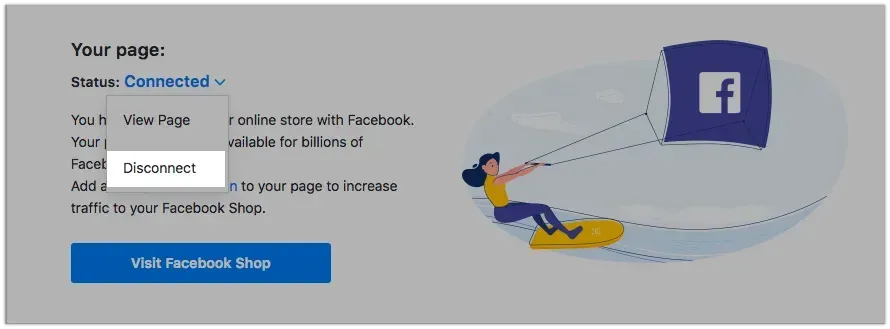
When you disconnect your Facebook account from StoreFront, your Facebook shop settings will be reset, and your catalog will be deleted. Your Facebook catalog will no longer be updated when you add a product to StoreFront. You can always re-link the channel at a later time.
If you track Facebook Pixel data or have Instagram product tagging linked to your catalog, disconnecting and reconnecting the Facebook shop could cause you to lose that data.
Facebook shop FAQ

Love My Online Marketing has 10+ Years of working alongside businesses and helping them grow. Discuss your options for online success from website Design and Development through to Google Marketing.
Do you want more traffic and business leads?
Love My Online Marketing is determined to make a business grow. Our only question is, will it be yours?
































