Crown Street, Wollongong, 2500
Store Import and Export Basics
Store is created with an adaptable system that provides import/export of store data in a variety of methods, which can be very beneficial for store owners. Store allows you to upload and download your products, orders, and other store data using the following import/export tools:
- Use the Import products tool if you need to upload a lot of products to your store at once or make changes to existing products. Please look at the examples in the Frequently Asked Questions section below. See Importing products for more information.
- Use the Export tool if you need to download your store data in a file so you can edit it in a spreadsheet editor or import it into a third-party app. To learn more, go to Export Store Data.
How can I download all of my products in a single file?
To export and download the products in your store:
- Go to the eCommerce tab on the left panel and click Manage Store.
- Click the Catalog and then Products.
- Scroll down the page to the bottom and click Export All.
- In the pop-up that comes up when you click Export products, choose the fields you want to export.
- Click Download CSV file and save the file to your computer.
It is also feasible to export only a portion of your inventory that matches certain criteria.
To export some of your products:
- Go to the Store Control Panel, select the Catalog tab, and then click Products.
- To apply filters, either click the drop-down arrow next to the Filter heading or use the product search area.
- Scroll down until you reach the bottom, and then click the
Export all found button.
How can I create an email list of my customers?
You might want a list of your customers' email addresses so you can send them emails all at once or import them into a third-party email marketing tool like MailChimp.
Generate an email list of your customers by doing the following steps:
- To view your Customers, go to the Store Control Panel, select the My Sales button, and then click Customers.
- Click the Export all that is located at the very bottom of the page.
- Select the Email column in the export settings dialogue box (you can also export customers' names and dates of their registration if needed).
- Simply click the Download CSV file button and then save the file to your computer.
Please see the
Export Store Data page for further details.
How can I create an inventory report that shows the stock levels of my products?
Create a list of your products' stock levels by following these steps:
- To access the Products menu, go to the Store Control Panel, select the Catalog tab, and then click Products.
- Click the Export all button that is located at the very bottom of the page.
- Select the Product Name, SKU, and Quantity columns in the pop-up that appears when you click Export products settings.
- Simply click the Download CSV file button and then save the file to your computer.
You can have a list of all of your products that are currently out of stock. To find out which product is out of stock, follow these steps:
- Go to the Store Control Panel, select the Catalog tab, and then click Products.
- Choose the Enabled, but out of stock option in the filter that is located just above the Availability column of the products table. The out of stock items will be displayed in the product table.
- Click the Export all found button that is located at the very bottom of the table.
For more information, see
Export Store Data.
How do I generate sales reports based on my Store orders?
You can download your orders into a CSV file by using the sales export tool, which can be found in the Store Control Panel, then Sales and then Orders. You can then use this file to do things like generate a report in your spreadsheet editor or import it into a third-party sales tracking tool.
How can I import all my products into the Store?
Sometimes you need to copy your products from a third-party application or database to Store. For example, to move products from a drop shipper's file or to move from another shopping cart to Store. When this happens, the easiest way to add all of your products to the Store is to use the built-in import tool.
- Get a CSV file with all of your products in it. If you don't know how to retrieve it from the place where your products currently belong, third-party applications' documentation or customer support should be consulted for information on this matter.
- Adjust the file to be compatible with the Store CSV import format.
- In the Store Control Panel, import the CSV file.(Catalog → Products → Import products).
For more information, see
Import Products to Your Store.
What is the best way to update my products in bulk?
If you want to make changes to the properties of multiple products in your store, you can use the store's export and import features to do this task in bulk.
- Export the products to a CSV file:
- To access the Products menu, go to the Store Control Panel, select the Catalog tab, and then click Products.
- Find the products that need to be updated by using search filters to narrow down your results.
- Choose either the Export all found or the Export all option depending on whether you want to make changes to all of your products or just some of them.
- In the pop-up that appears when you click Export products settings, pick the Product name and SKU columns, as well as the ones you wish to update (for example, price).
- Simply click the Download CSV file button and then save the file to your computer.
- You may edit the columns of the CSV file that contain the properties you wish to update by opening it in a spreadsheet editor and making the necessary changes.
- With the built-in tools of a spreadsheet program, you can quickly update a lot of lines. For example, you can set the whole column to the same value or apply a formula on a column to change all of the values in the same way. You can insert a formula that adds, subtracts, multiplies, or divides numbers into columns or rows right away. For example, you can add all the prices with a 10% markup by multiplying the whole price column by 1.1. For more information on how to use formulas, please refer to your spreadsheet program's documentation.
- When you open your CSV file for the first time, make sure that the SKU column in your editor is set to text type. Sometimes, spreadsheet editors recognise numeric SKUs as integer numbers and set the SKU column's format to numeric, which changes their values. For example, 0005 becomes 5 when considered a number. To avoid issues while importing the products, the spreadsheet editor must import the SKUs from the CSV file precisely as they appear in the Store Control Panel.
- Always save the file in CSV format, and never as an Excel document or Open Document when saving the updated file.
- Re-import the modified CSV file into the Store application.
- Click Catalogue in the Store Control Panel, then click Products to see the Products page.
- Select Import Products.
- Select CSV import in the import settings dialogue and choose the file.
- Choose the delimiter to be used in the exported CSV file (it is a semicolon by default).
- From the Import columns list, choose the columns that are present in your CSV file.
Make sure that the Column order must be the same as in the CSV file, and rearrange if necessary (to do this, drag and drop the list items.).
At the bottom of the window, uncheck the
Delete all products/categories before the import option.
Example
The Quantity import feature can be used to keep your store's inventory up to date.
- Export your products. These three columns will be enough (Product name, SKU and Quantity).
- Make changes to the CSV file using the spreadsheet editor (change the product quantities).
- Import the file into the Store.
The quantity of the product with the corresponding SKU or product name will be updated using the number in the Quantity column. If there is no value in the Quantity column, the Unlimited quantity option will be enabled for the product.
Example of a CSV file:
For more information, see
Import Products to Your Store.
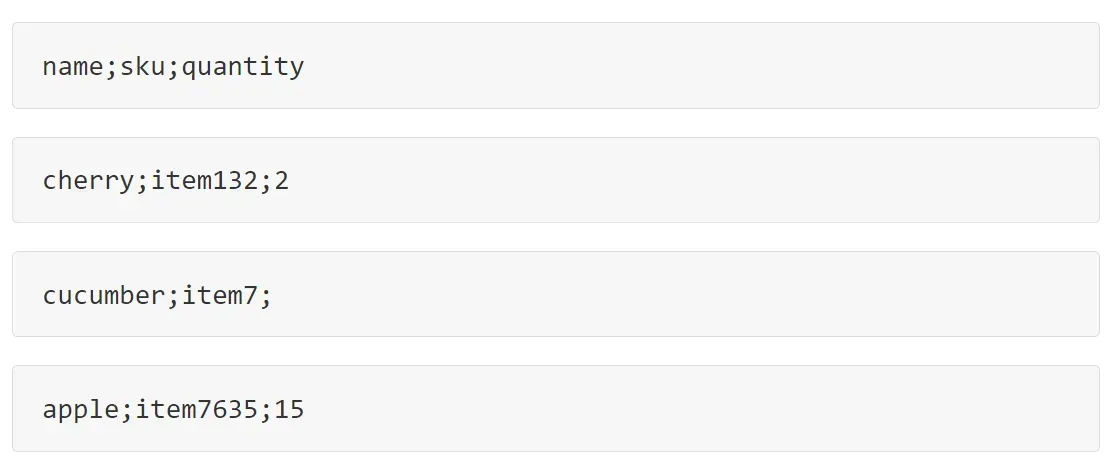
How can I increase/decrease the pricing of all products in my store in mass?
You can use the export/import features to change all of the pricing in your store in mass. You must export your products with their pricing, change the CSV file in your spreadsheet editor, and then import it back to Store. Please see the following link for further information: How can I bulk update my products?
In a spreadsheet editor, apply an action to an entire column, allowing you to swiftly update the pricing for a quantity of products.
How do I assign weights to all my products in bulk?
If you need to assign weights to a large number of products in your store (for example, if you want to set up carrier-calculated shipping in your store, which requires accurate product weights), you can easily do it by using Store export-import tools. You just need to export your products to a CSV file, update the CSV file in your spreadsheet editor (insert weights), and then import the file back into Store. Please see the link for further information:
How can I bulk update my products?
How do I upload images to my products?
Import your main product images through CSV in Store. Small thumbnails will be automatically generated.
- Upload your images to any web server or hosting service, and your images should be able to be accessed using a direct link, such as http://example.com/images/product 1.jpg
- Export your products to a CSV file.
- In your spreadsheet editor, modify the exported file by adding the necessary URLs to the product lines.
- Import the generated file to Store.
For more details, see
How can I update my products in bulk?
How do you export or import to Store using XML files?
XML is essentially a markup language, but it is not the file's internal format. On the inside, XML files vary greatly depending on their intended use and the target programs. That is, each external service or program, such as a marketplace or inventory management tool, needs its own file format.
To import or export your Store products in the XML format that you want, you can use Store's built-in
CSV import/export tools and convert
Store CSV files to
XML for exporting or external XML files to Store CSV format for importing.

Love My Online Marketing has 10+ Years of working alongside businesses and helping them grow. Discuss your options for online success from website Design and Development through to Google Marketing.
Do you want more traffic and business leads?
Love My Online Marketing is determined to make a business grow. Our only question is, will it be yours?
































