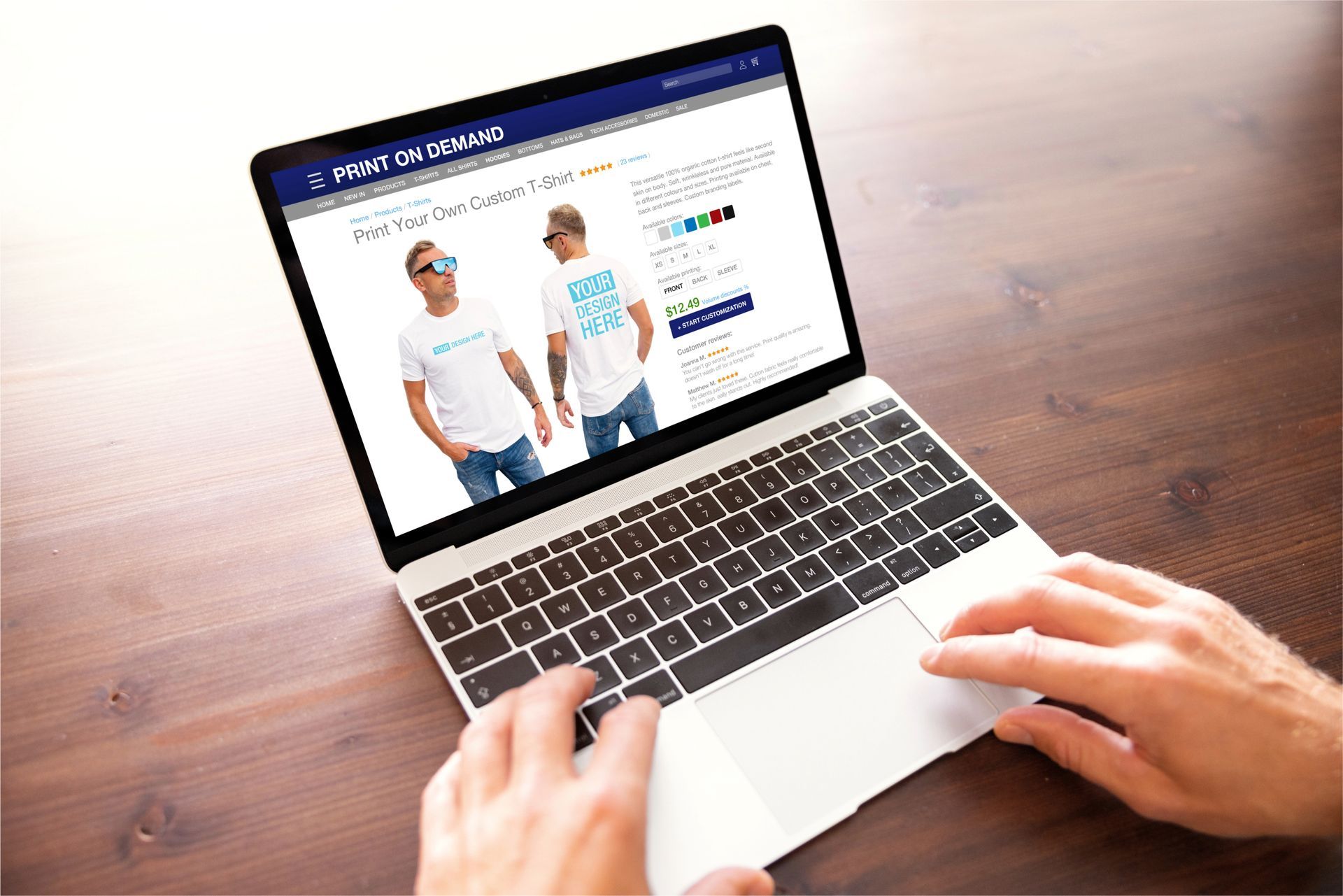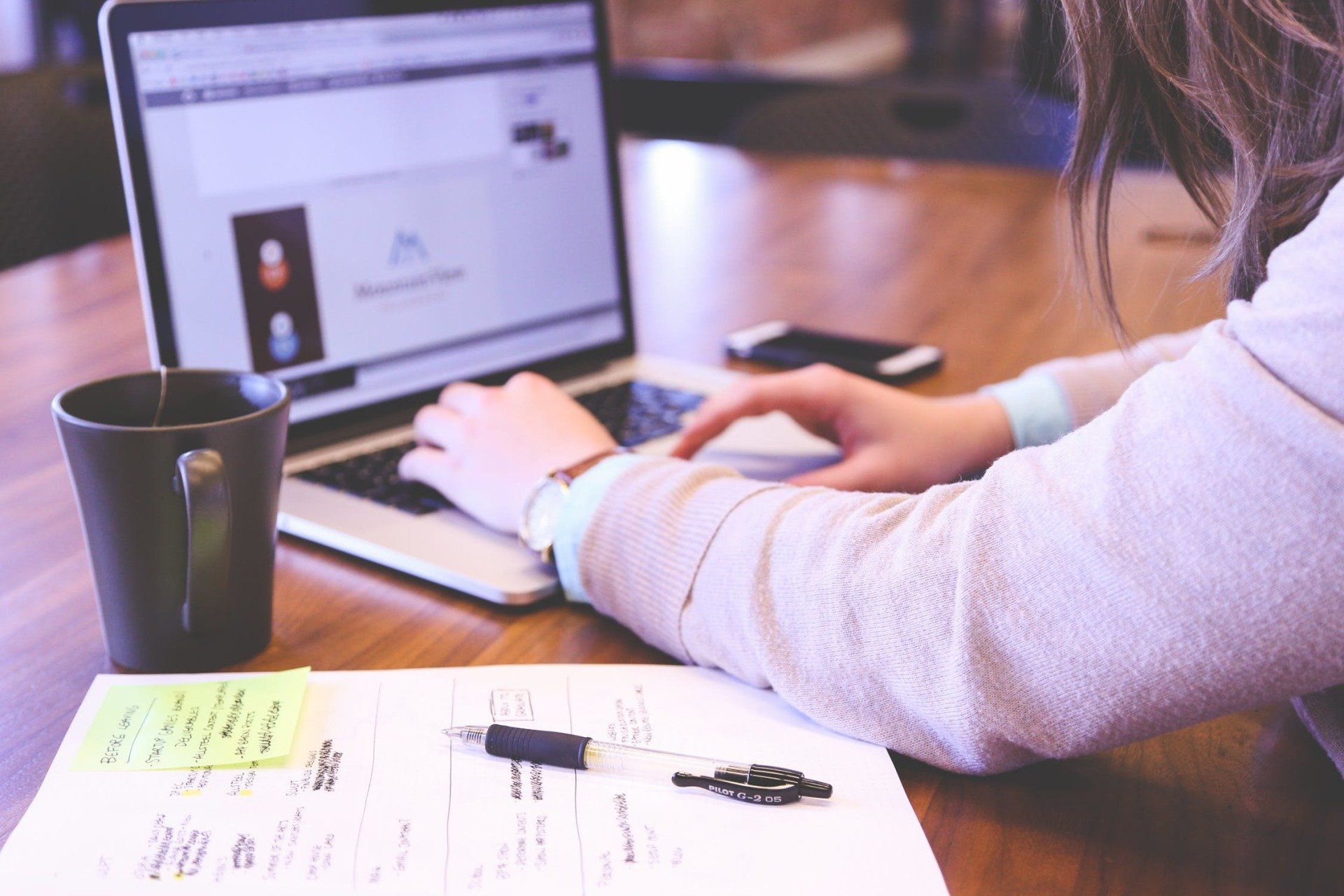Crown Street, Wollongong, 2500
How to Add an Event Calendar to Your Website
If your business or organisation runs events then an events calendar is a must-have on your website.
Why Add an Event Calendar to Your Site?
Your website serves as a place for prospects and customers to get more information about your business. This information can be anything from your complete catalogue of products and services, to all of the upcoming events that your organisation is hosting.
Having a fully functional event calendar that your target audience can readily interact with as they browse through your site means that you are essentially enhancing their user experience by making it easier for them to keep themselves up-to-date on all of your upcoming events.
Not only does an events calendar have a positive impact on user experience, but it also encourages your prospects to interact with the calendar and participate in your upcoming events, resulting in a boost in user engagement.
If your organisation is the type that organises a lot of events each year, then an event calendar is an absolutely essential tool for your website. And since your target audience goes to your website for information anyway, you may as well maximise the value that they can get with each visit.
If you have a website design through Love My Online Marketing we make adding and maintaining an event calendar on your website easy through you Google Calendar. This allows you to add or edit events, directly on your Google calendar that in return communicates directly with your website.
See our instructions below.
How to Set Your Google Calendar to Public
First things first, you need to make your Google Calendar available to public. Your Google Calendar needs to be set to public so that it can be linked successfully to your website. We will also teach you how to set the time zone, as well as how to add an event and set it to public.
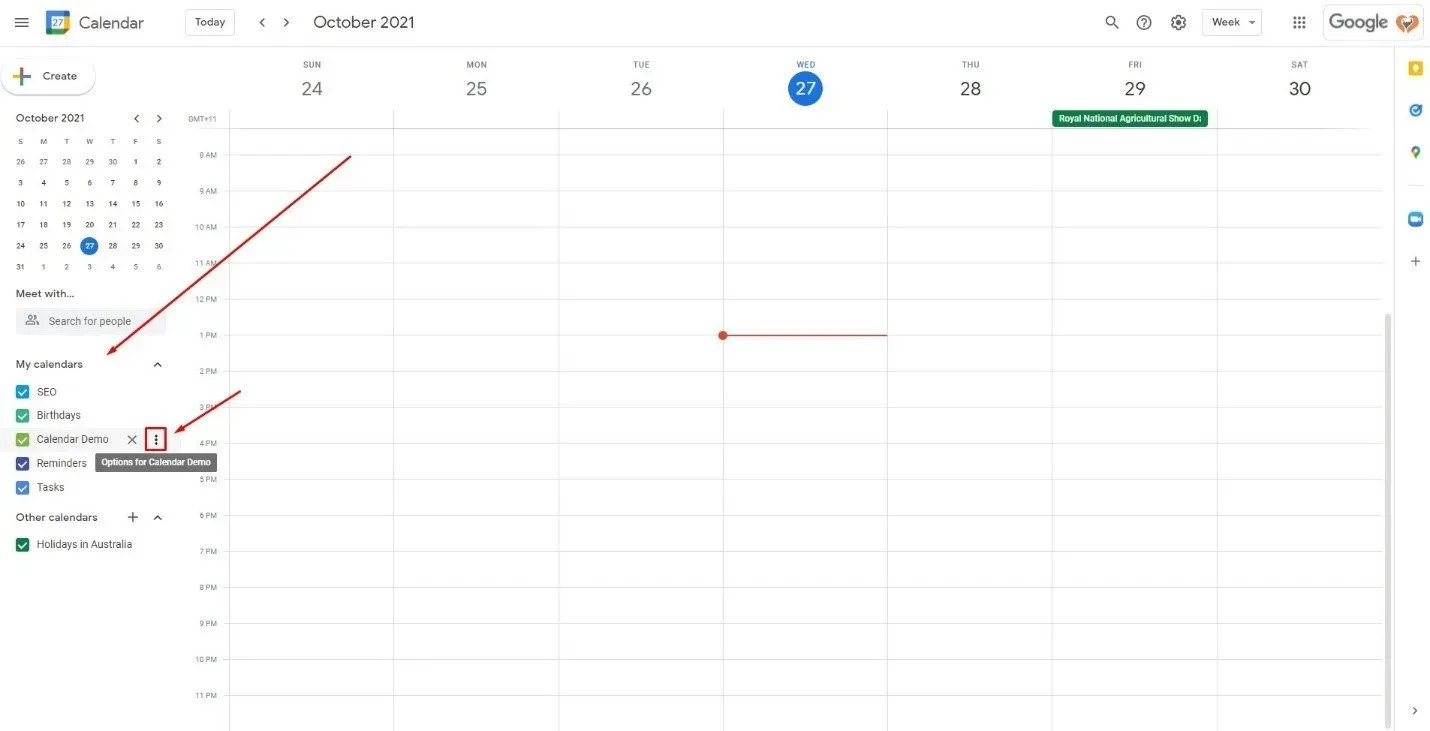
1. To set your Google Calendar to public, go to your calendar. On the left panel, under the My calendars section, hover your mouse over to the event calendar that you want to display on your site and then click on Options.
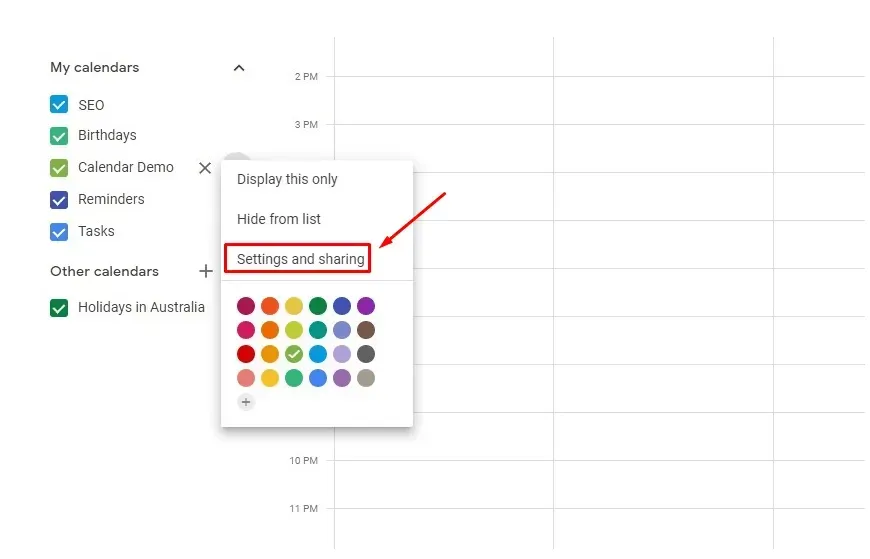
2. Click on Settings and sharing.
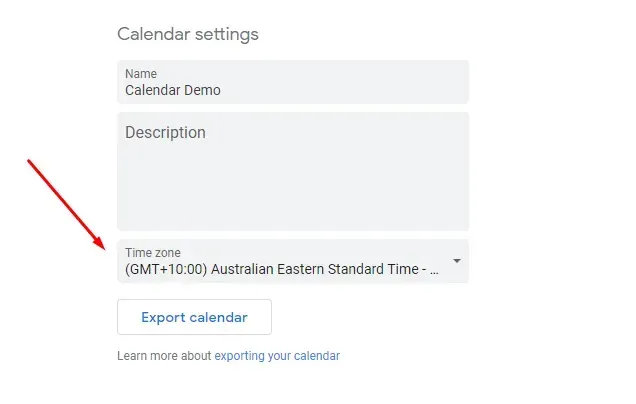
3. To set the time zone to your local time, find the Calendar settings section and select your time zone.
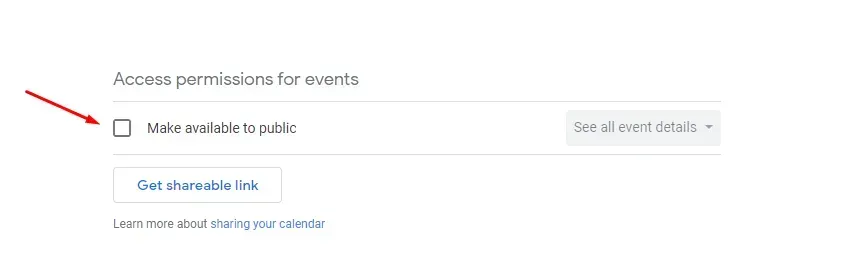
4. To set the calendar to public, look for the Access permissions for events section and then tick the checkbox beside Make available to public.
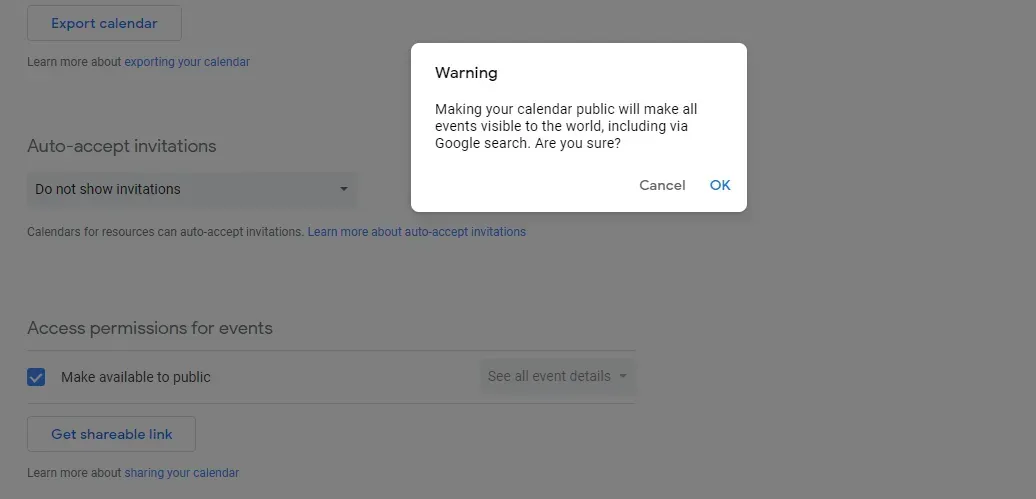
5. After ticking the checkbox, a warning message will appear saying that making your calendar public will make all events under it visible to everyone. Click OK. Once you're done with this step, your calendar should be ready to be added to your site.
Now, we'll teach you how to add an event and set it to public.
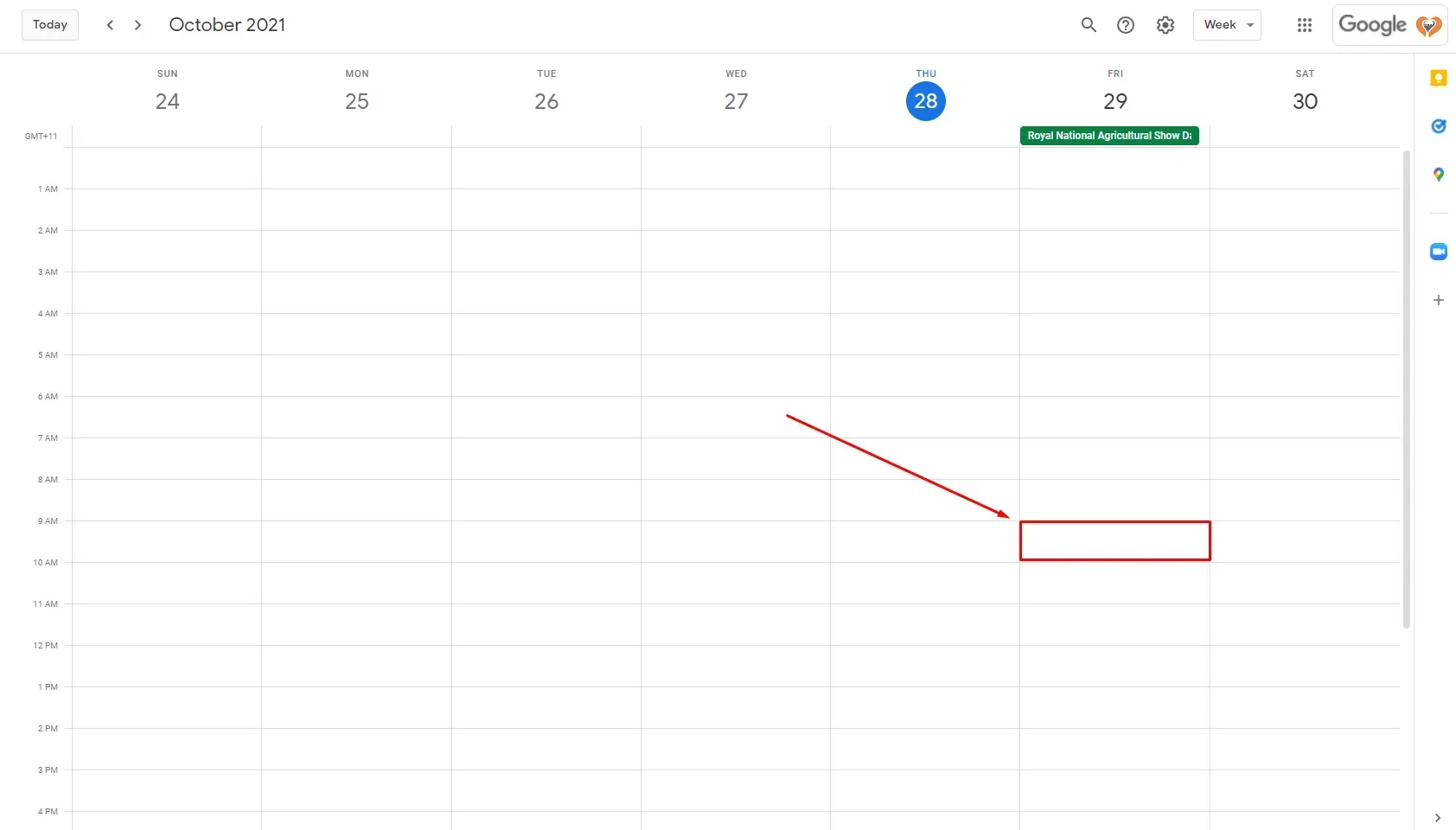
1. To add an event, go to your Google Calendar and click on the time slot where you want your event to be. For example, I will click on this slot because I want to add an event in the 29th of October at 9:00 am in the morning.
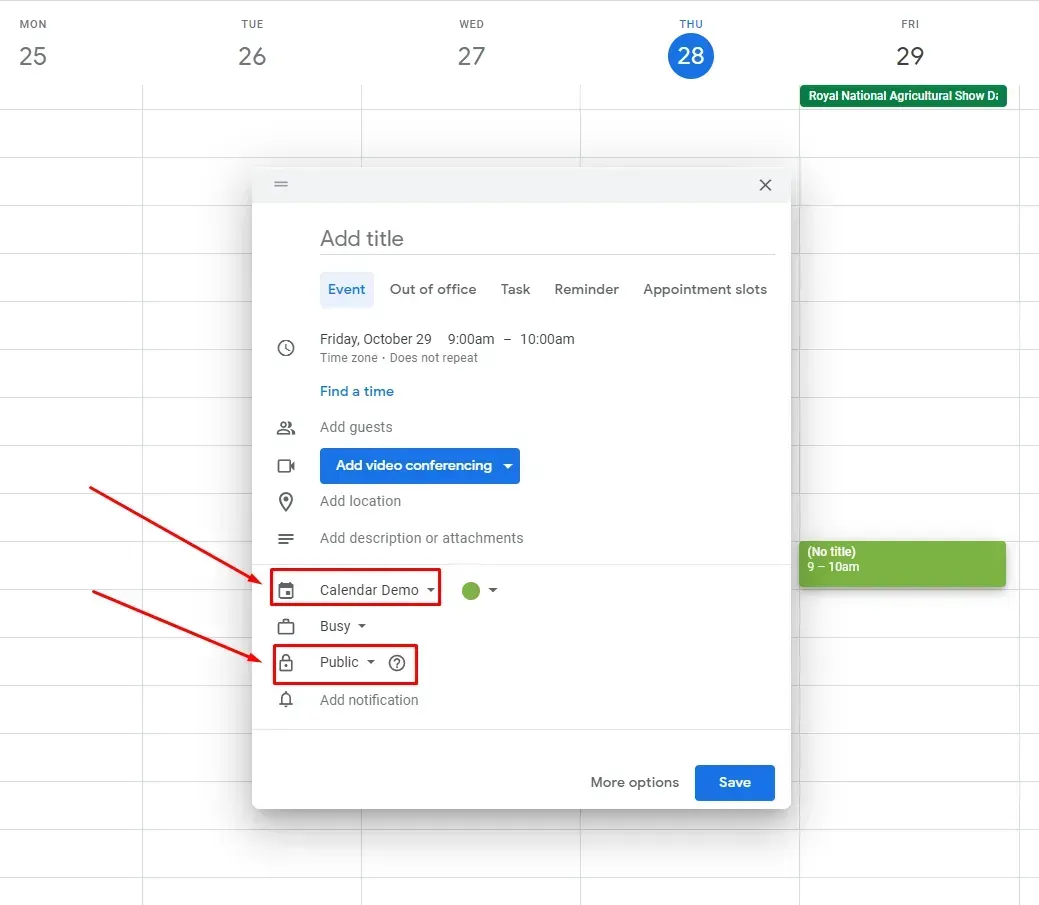
2. After clicking on a slot, a pop-up window should appear. In that pop-up window, you can select the calendar you want to use, as well as change the privacy settings of your event. Remember to set it to public so that your website visitors can see it.
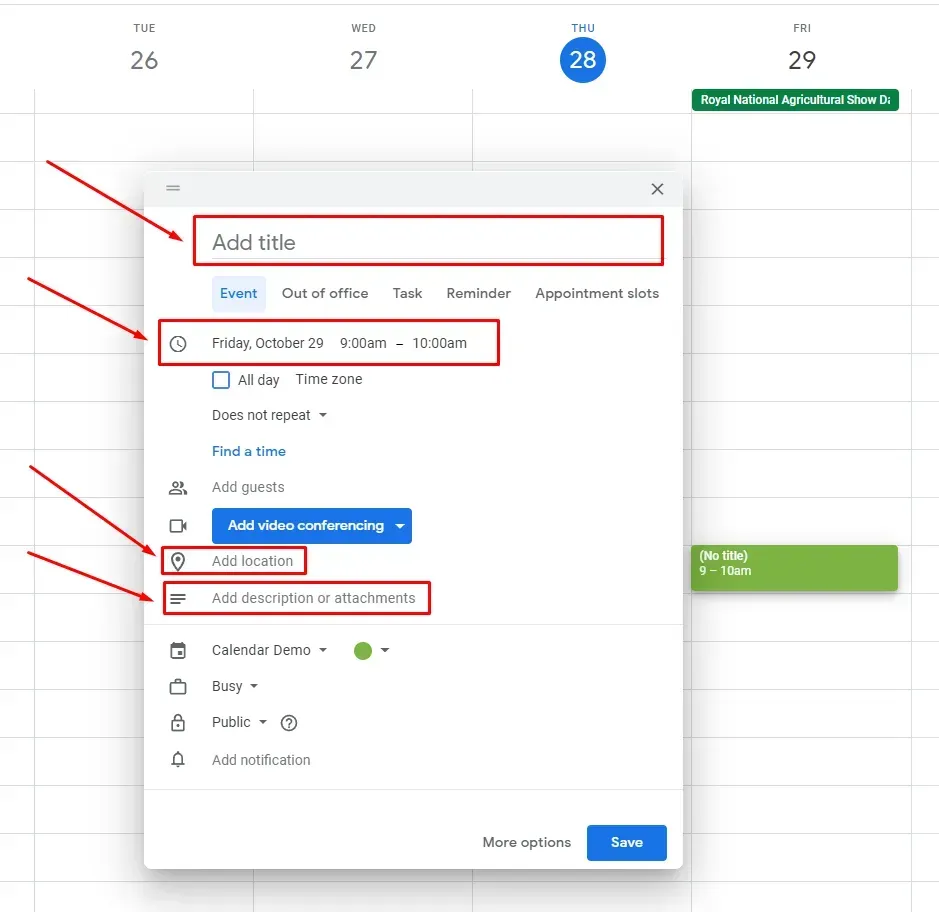
3. In the same pop-up window, you can also do other things such as add an event title, change the time of the event, add a location, or add an event description. Feel free to add more details so that your guests can learn more about what your event is.
How to Add an Event Calendar?
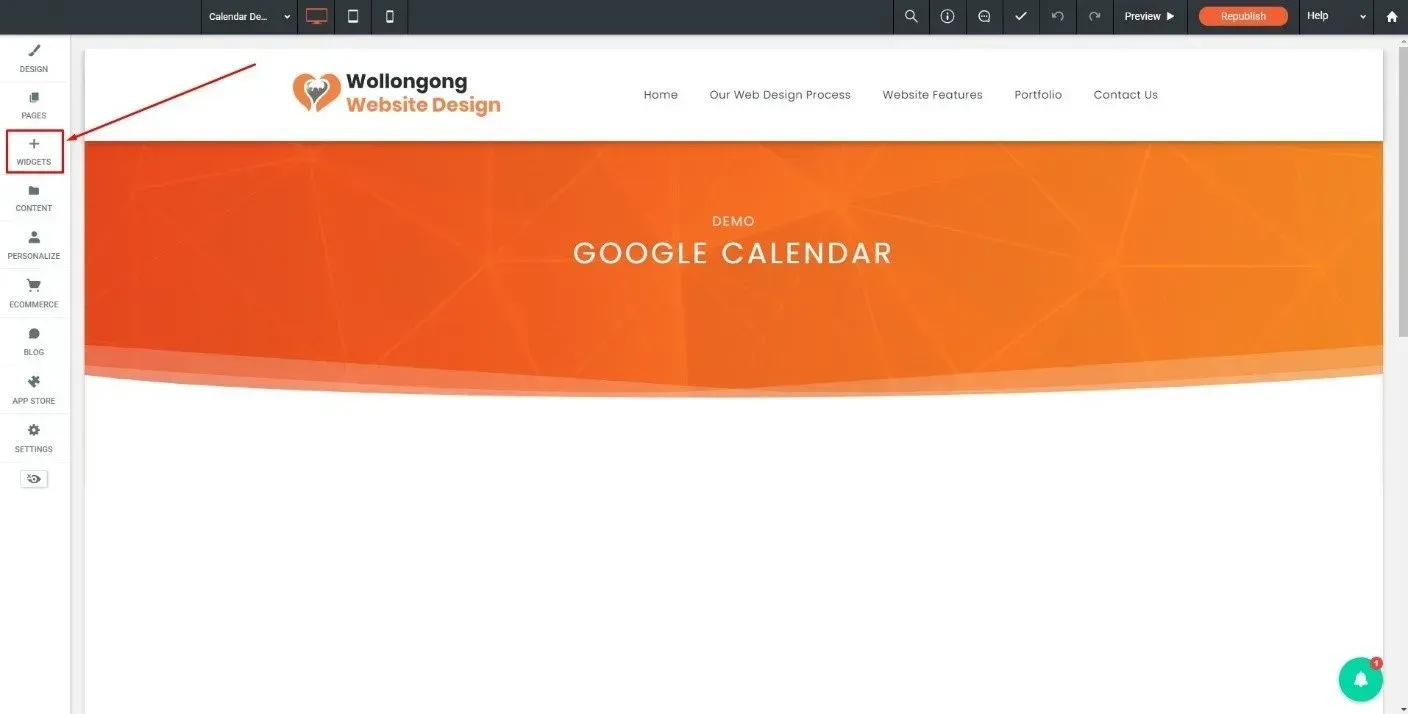
1. Open the Site Editor. On the left panel, click on Widgets.
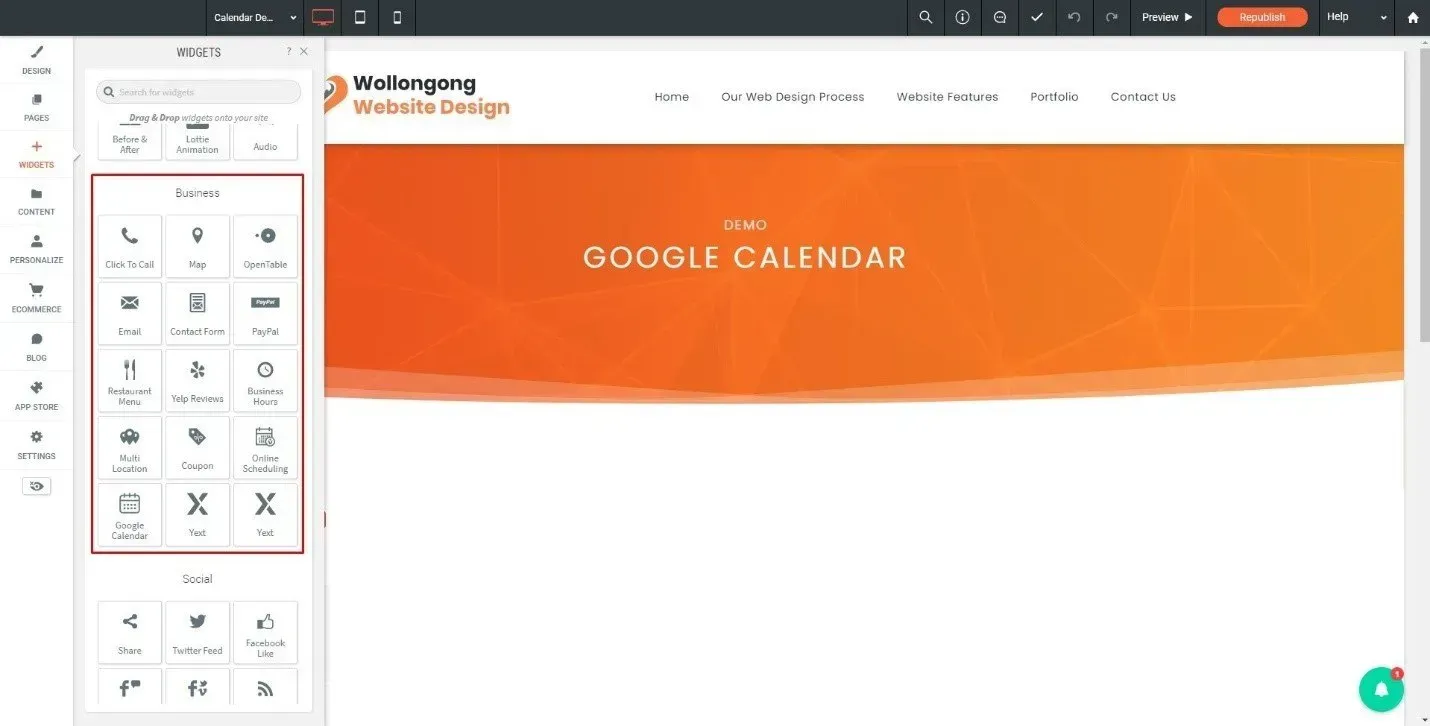
2. Scroll down until you get to the Business section.
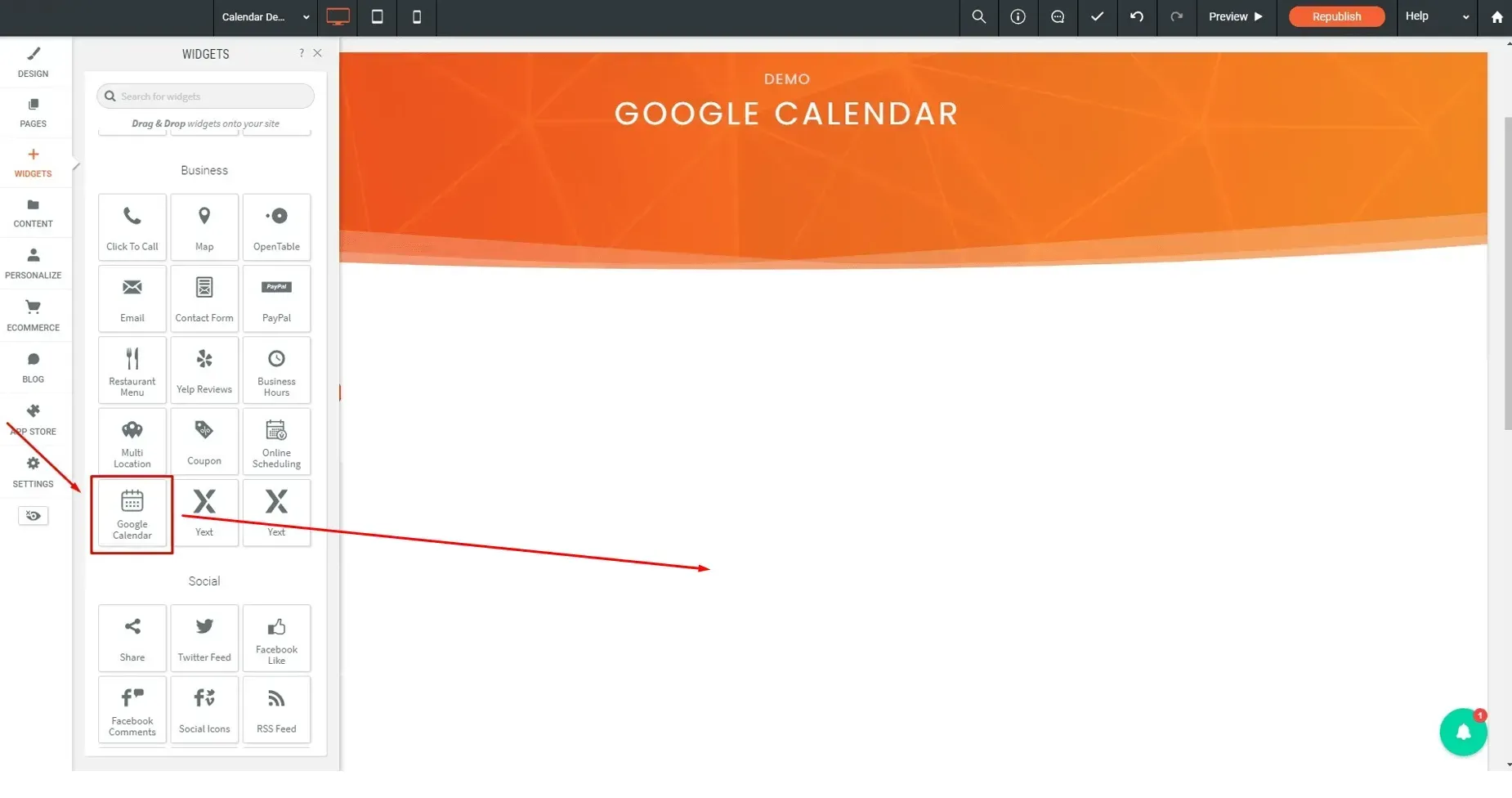
3. Drag the Google Calendar widget from the sidebar into the area where you want to display your calendar. To drag, simply click the widget with the left mouse button and hold it down while moving the widget to the target location, then release the button.
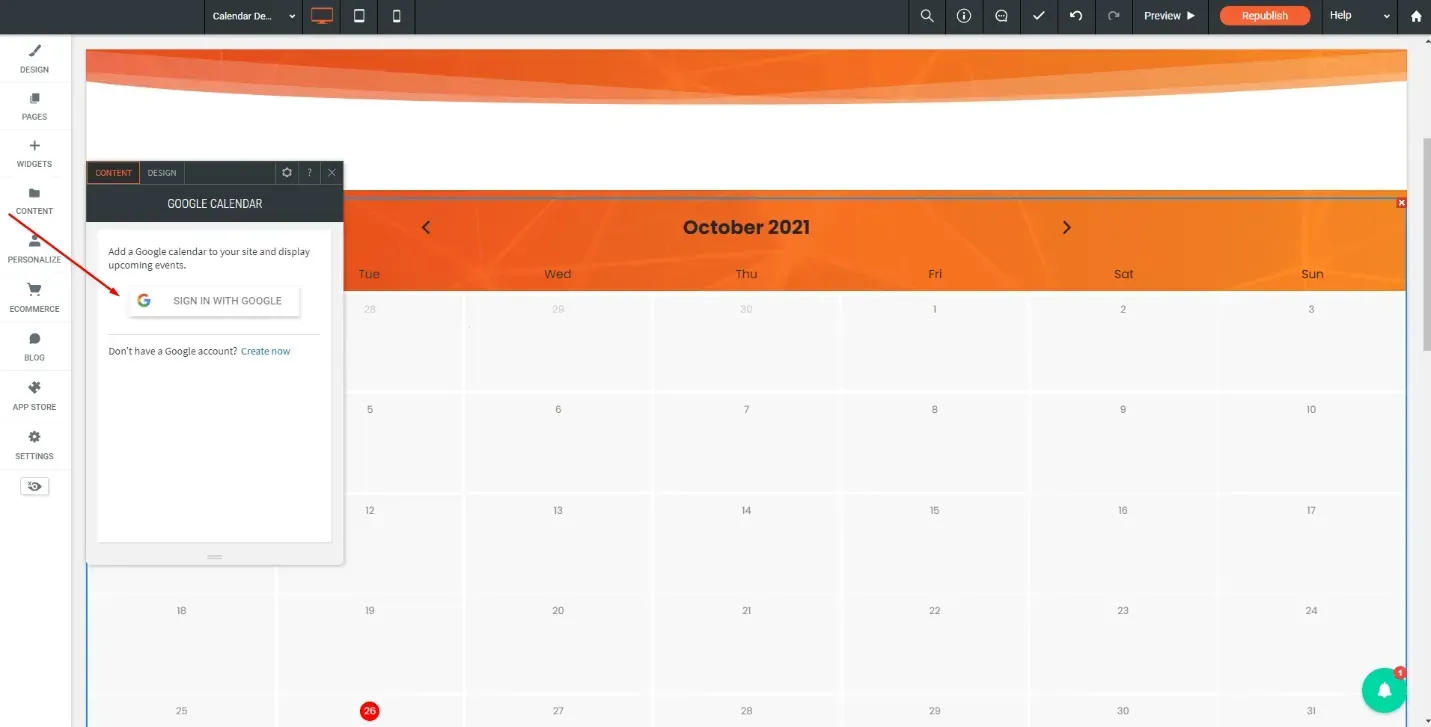
4. After placing the widget, a pop-up window should appear on the left side of the screen. Click the button in it that says Sign in with Google.
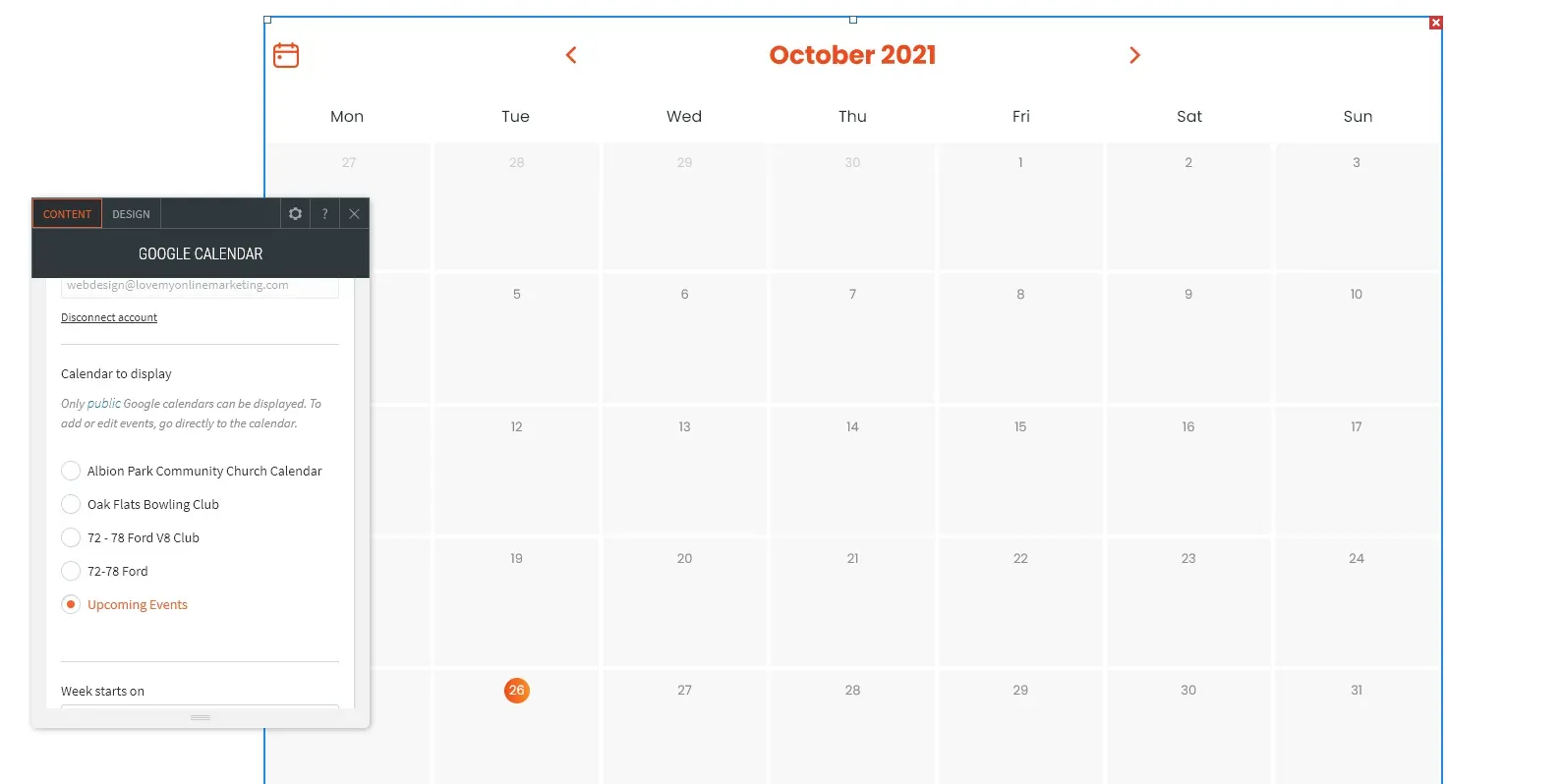
5. Once you’re done signing in with your Google account, choose the calendar you want to display on your website.
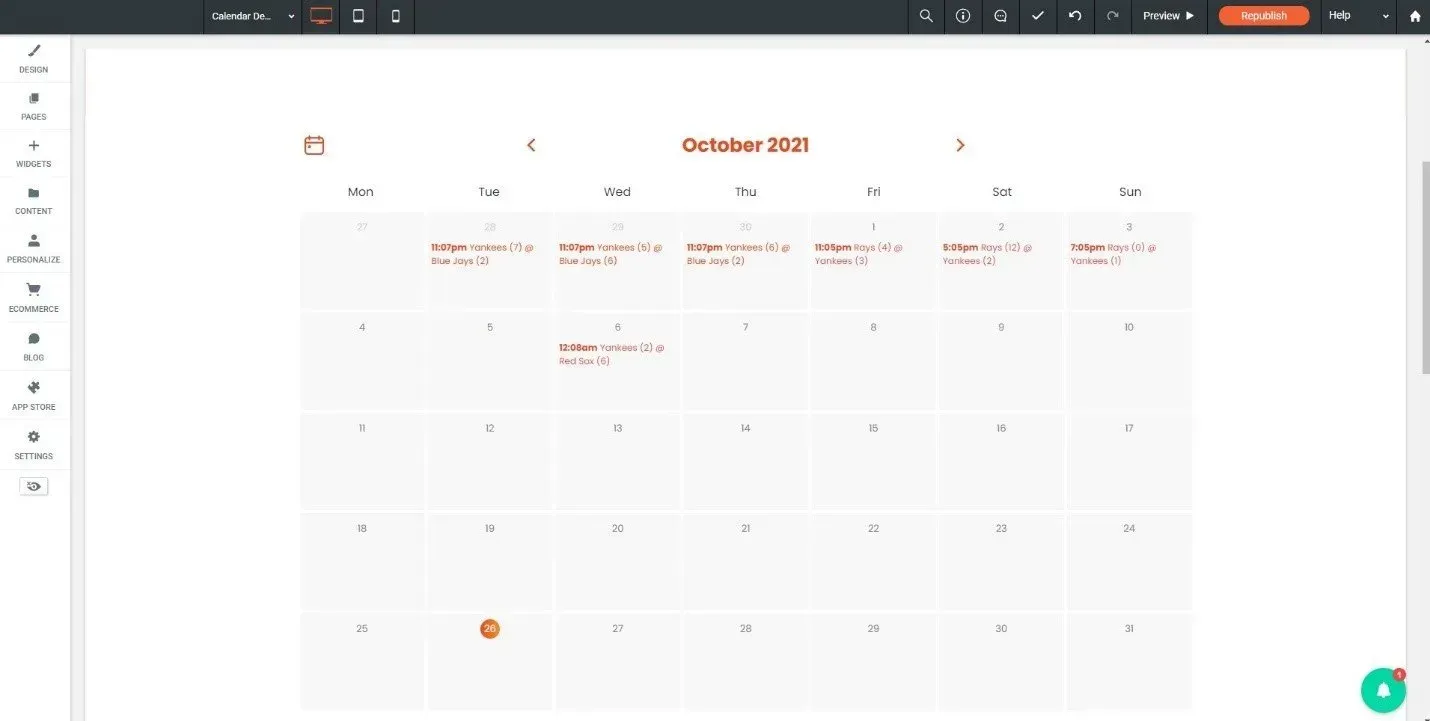
6. After selecting a calendar to display, you should see something like this.
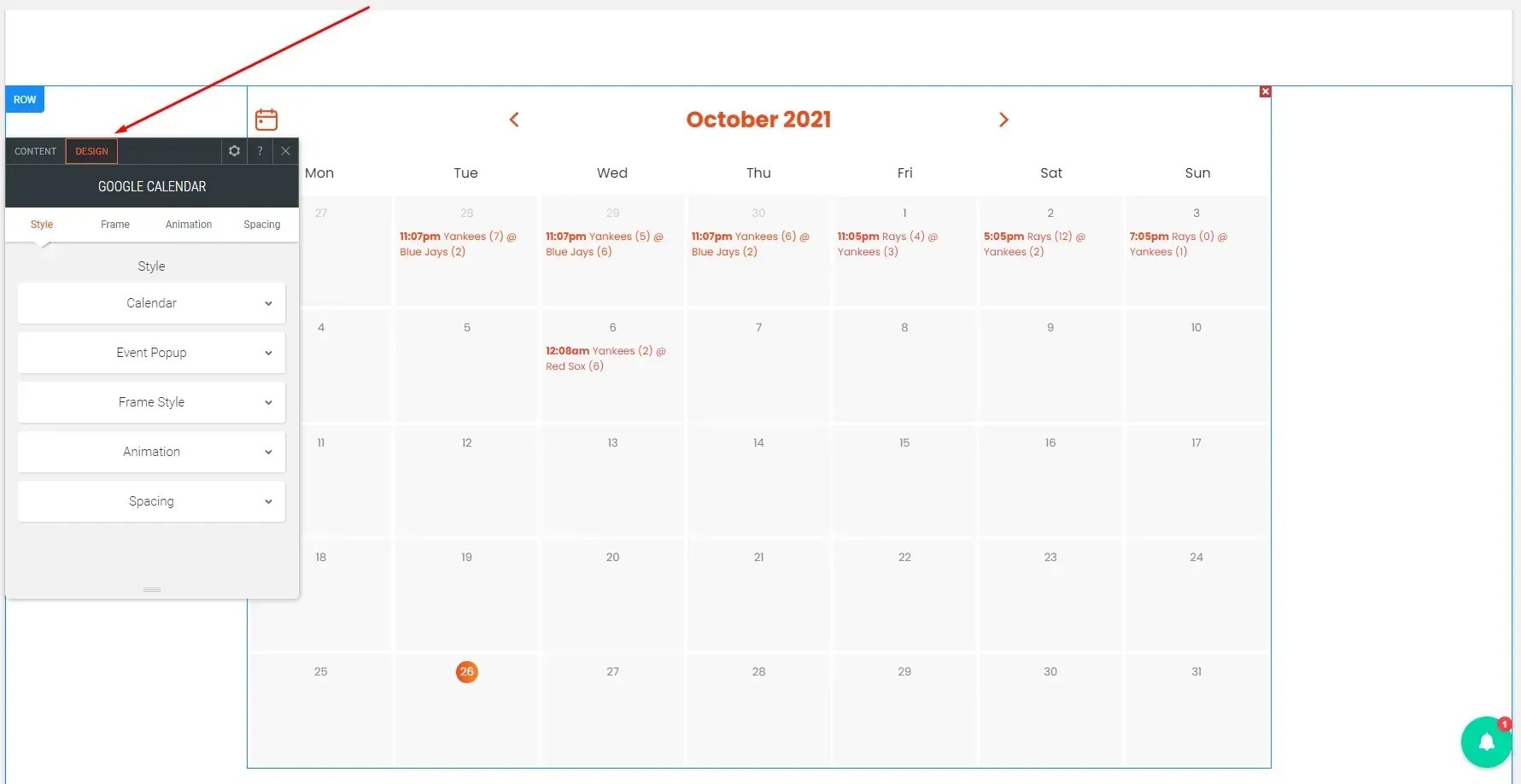
Additional notes:
- This calendar is directly linked to your Google calendar. All of your events from your Google calendar will also show up here, so there’s no need to worry about manually updating them yourself.
- If you want to change the design of your calendar, you can do so through the Design tab on the pop-up window that appears when you click on the calendar.
Takeaway
An event calendar is an effective tool for attracting and engaging your prospects. Having it on your website is a must, especially if your organisation regularly hosts events throughout the year. We consider it an effortless and straightforward way to attract and engage your prospects because aside from the initial setup process, the fact that it’s synced with your Google calendar means that you don’t have to lift a finger to keep all of the information on it up to date.
Are you looking to create the best presence online? The team at Love My Online Marketing are experts in website design & marketing solutions for all size businesses.

Love My Online Marketing has 10+ Years of working alongside businesses and helping them grow. Discuss your options for online success from website Design and Development through to Google Marketing.
Do you want more traffic and business leads?
Love My Online Marketing is determined to make a business grow. Our only question is, will it be yours?