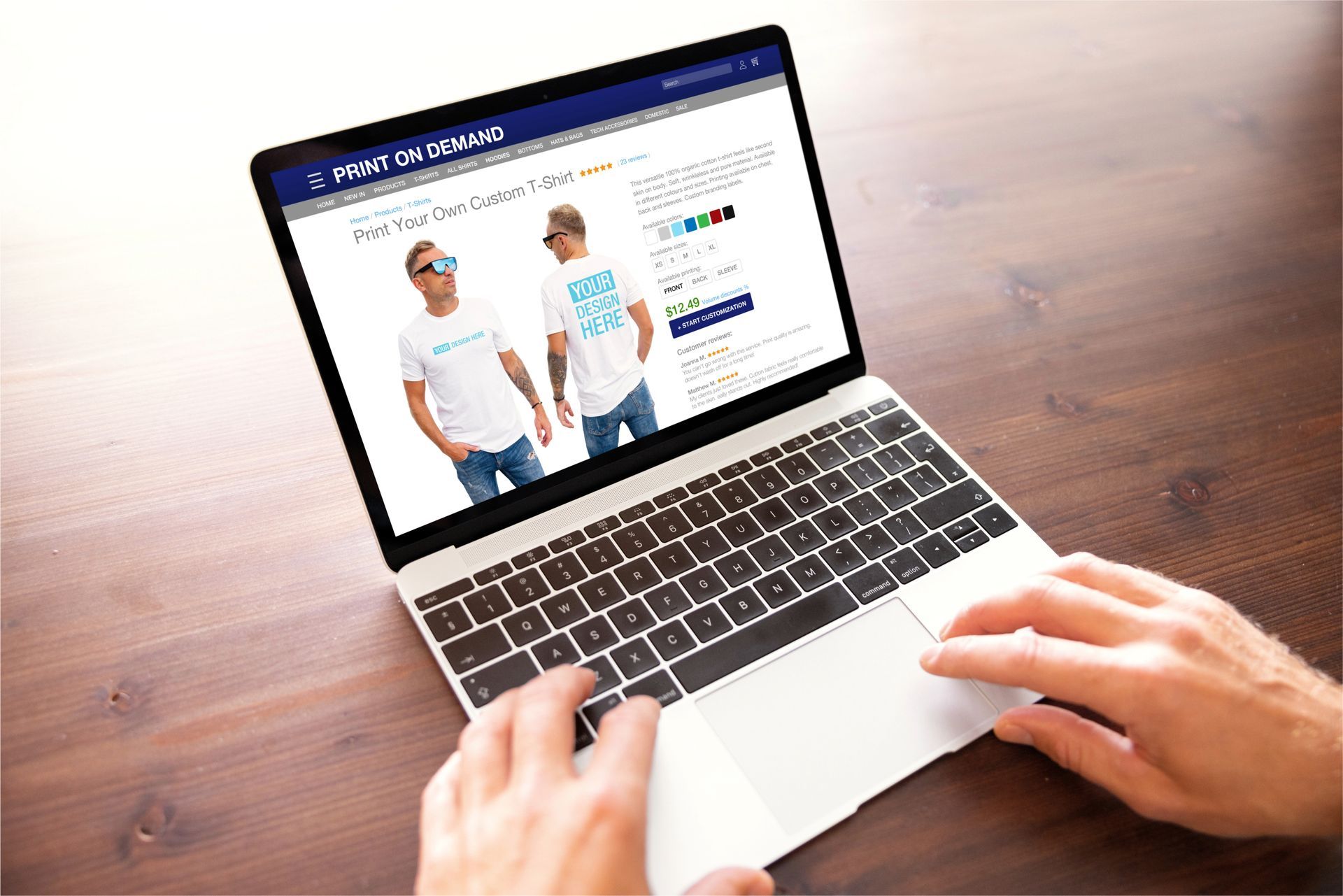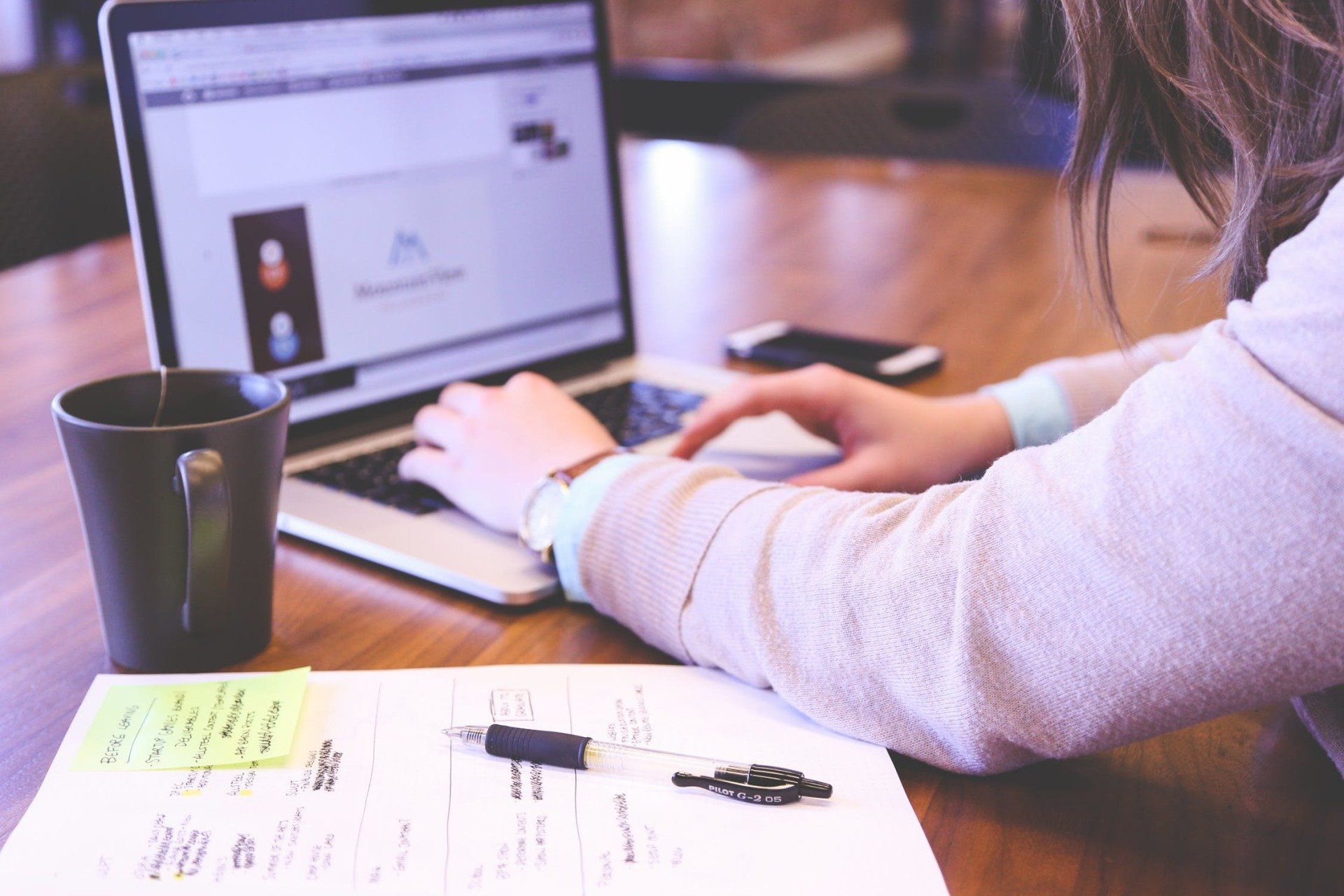Crown Street, Wollongong, 2500
How to Add a Gmail Signature for Maximum Professionalism
When it comes to using an email service, Gmail is one of the most well-known. In Gmail, you can add a signature to your emails. If you use Gmail to communicate with your company, clients, family, and friends, you've probably used this feature.
And if not, now’s the time to start. Gmail’s signature feature gives you an easy way to personalise emails and easily link emails to your brand. It’s ideal for anyone who needs easy access to a consistent look and feel when sending emails.
But what if you need more personalization? Or do you need to use your own logo? Does your company have a unique name? That’s where custom Gmail signatures come in. They’re especially useful if you want to send emails that stand out from others in your organization.
In this blog, you’ll learn that you can easily create a custom Gmail signature on your own or we can customise it for you! Love My Online Marketing uniquely designs your company's email signature, and if you're interested, you can chat with us to know more about the service.
How to Add a Gmail Profile Photo
Uploading profile photos for each user in the Google Admin console is necessary when you want to ensure a consistent and professional appearance across all user accounts in your organization. To upload individual profile photos for each user in Google Workspace via the Admin console, follow these steps:
1. Sign in to the Google Admin console at admin.google.com
- Navigate to Users in the Directory section. go to Directory and then Users.
- Select a user and upload a profile photo by clicking on the user's name to open their account page and following the prompts to upload a new photo from your computer
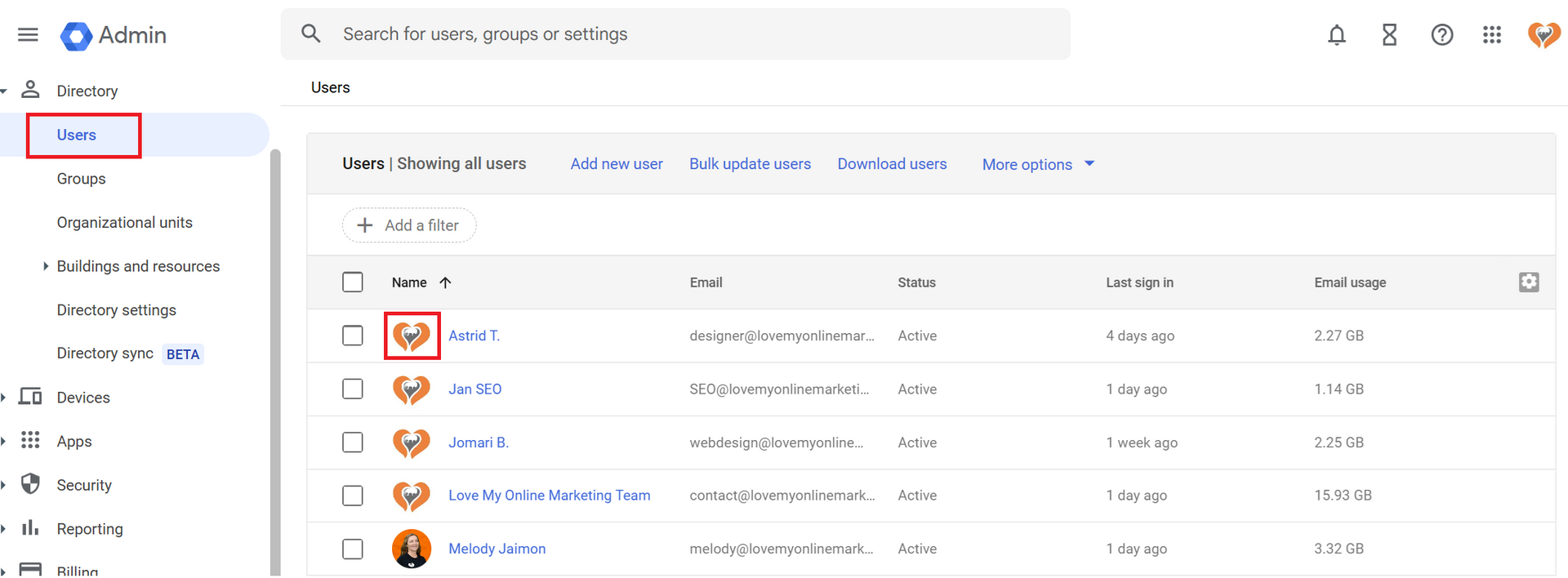
2. Click on the User information section to upload a profile photo.
- Under the user’s current profile photo or placeholder image, click Change photo.
- Upload the new profile photo from your computer. The maximum file size is 5 MB, and the file type is PNG, JPEG, or GIF.
- Adjust the photo if necessary, then click Apply
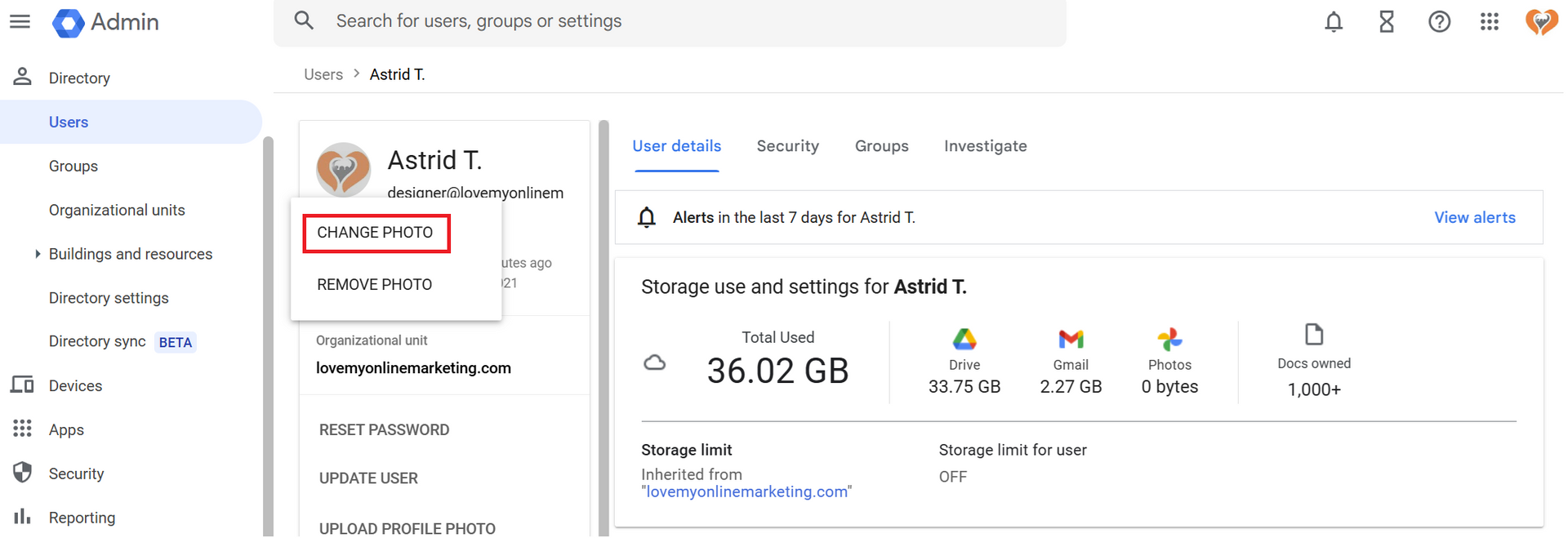
3. The new profile photo will be automatically saved and will appear on the user’s Google account across all Google services
How to Add your Gmail Signature on Desktop
1. Professional Email Signature Designed By Love My Online Marketing
After we have created your professional email signature, you can add your email signature in Gmail by opening the menu and select Gmail "Settings" which is the gear icon. Then, a drop down menu will show, you should select the "General" tab and scroll down to the "Signature" section.
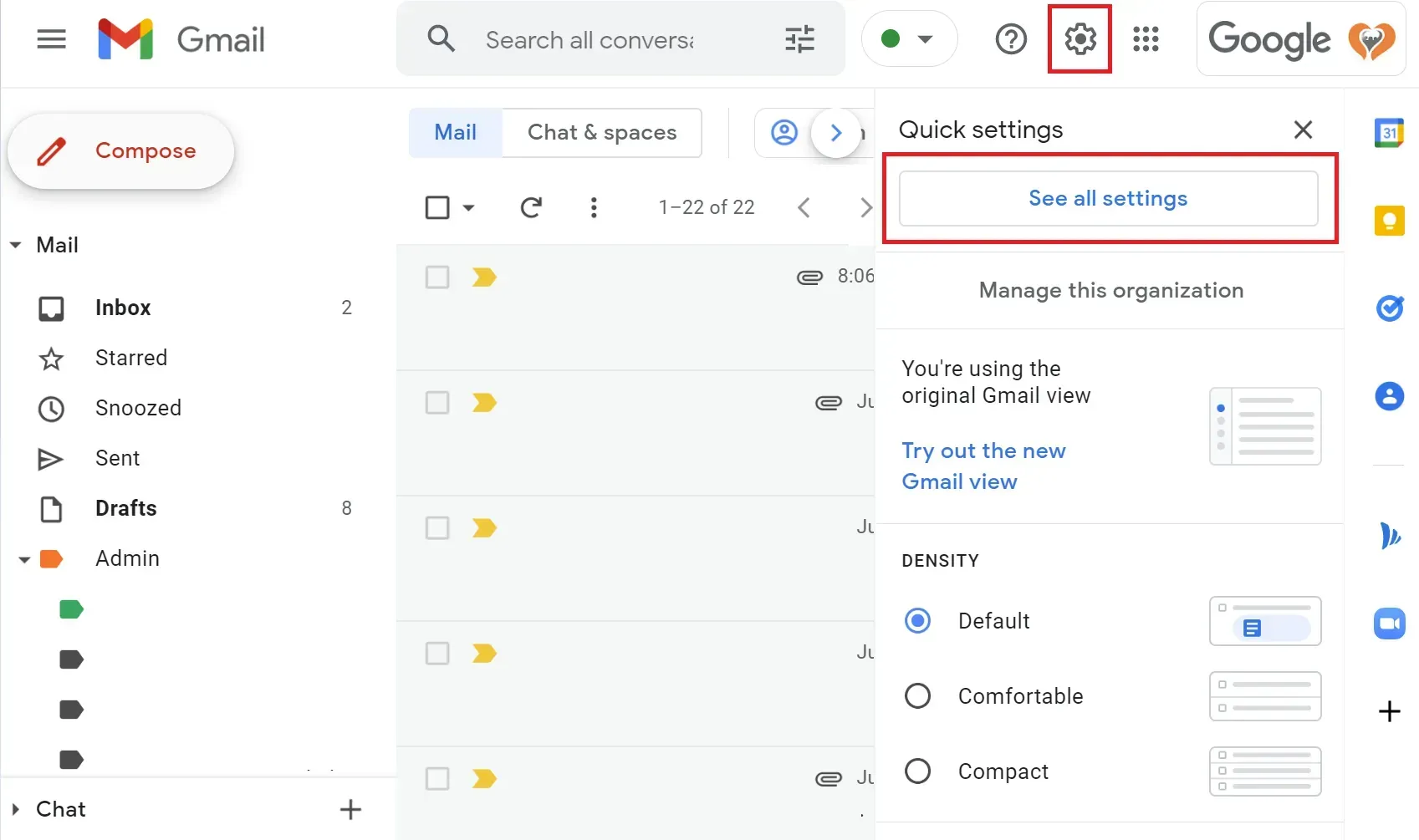
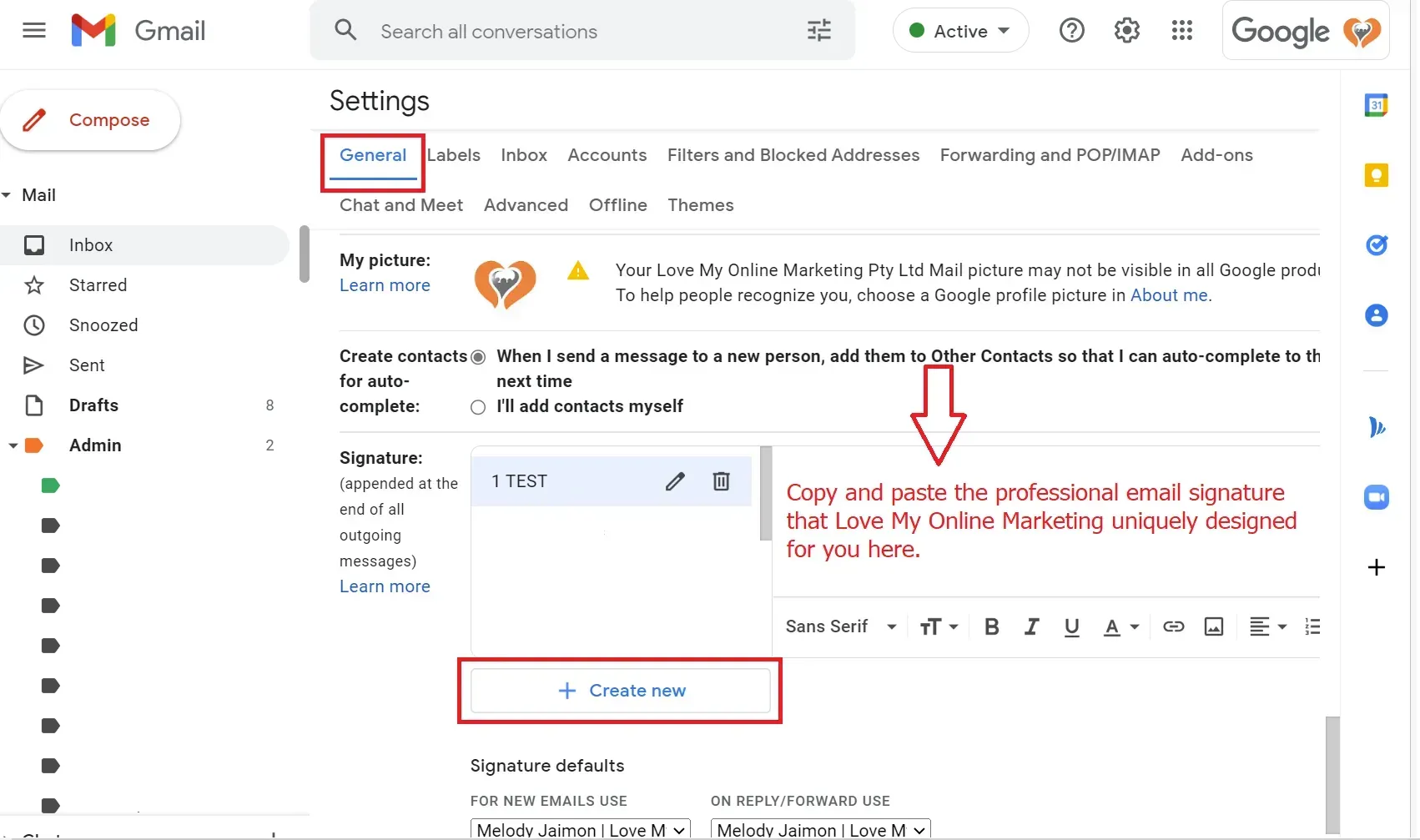
See some sample professional email signatures designed by Love My Online Marketing
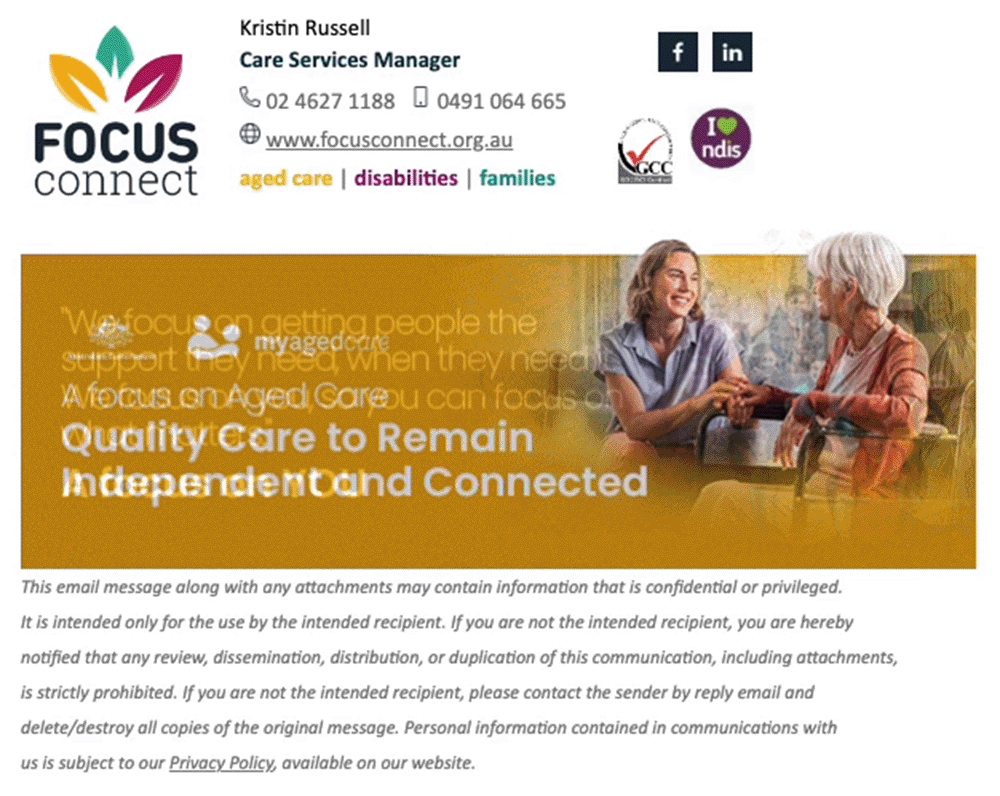

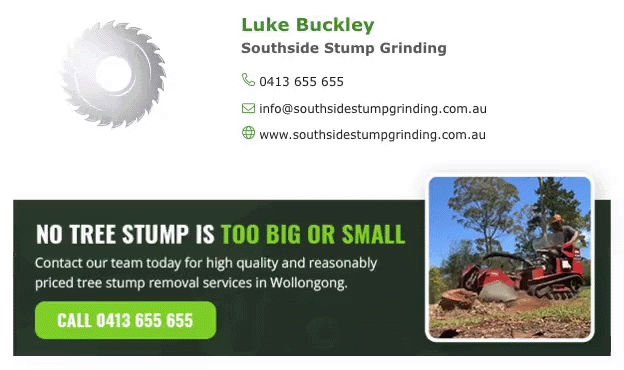
2. Alternatively, As Text-Only Signature
If you prefer, you also have the option to enter the text you want to use as your email signature in this section. By clicking on the "Add attachment" option, you may easily add an image or file attachment.
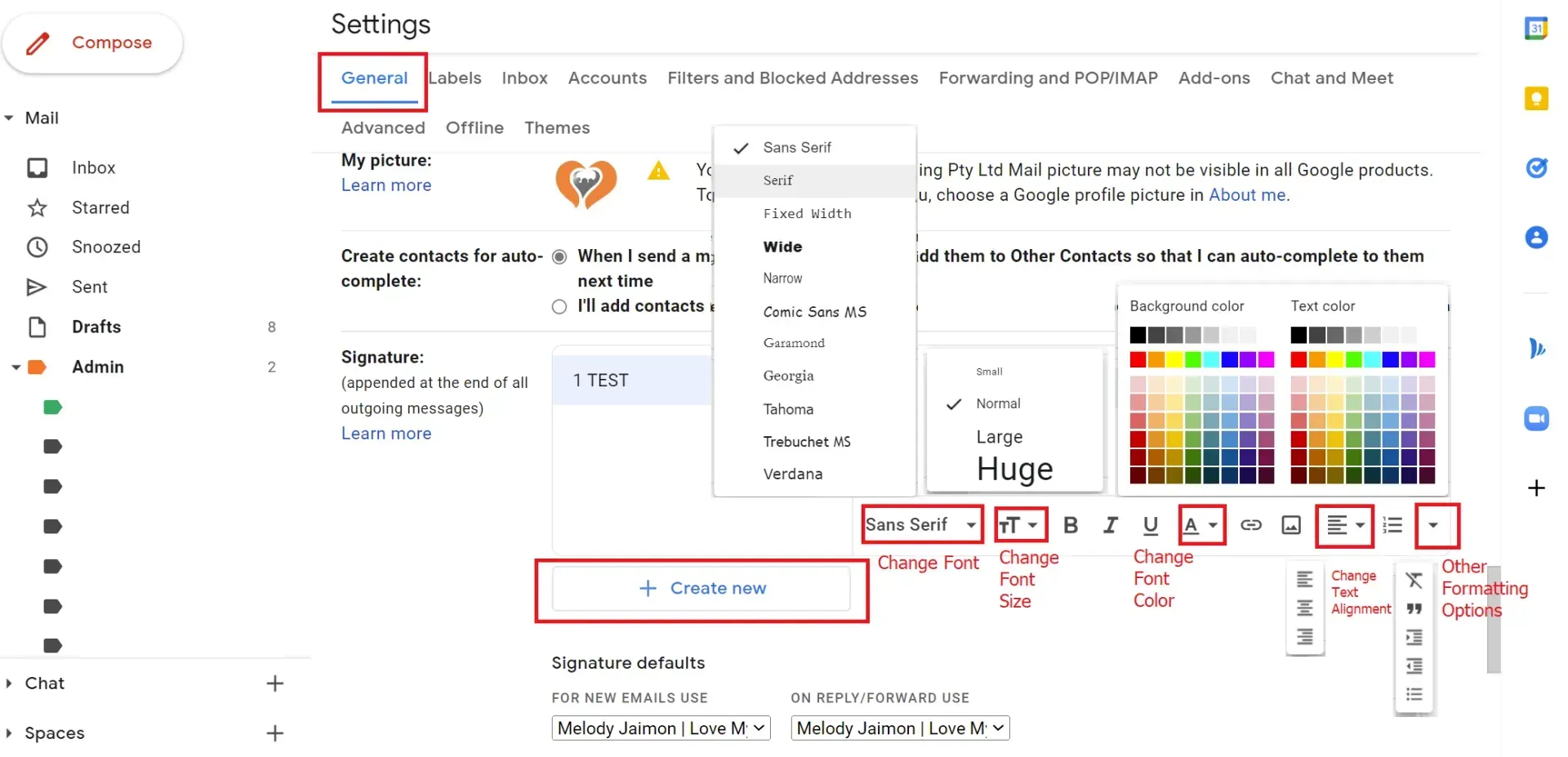
When you're done, click on the "Save Changes" button, and your e-mail signature will be added to all of your messages.
3. As HTML
Many users wish to add a complex structure or advanced features to their signature, but doing so involves modifying the HTML of the signature. The following is a step-by-step guide:
By Using HubSpot's Free Email Signature Generator
It's great if your email signature code is responsive, meaning it can be resized to accommodate multiple devices and screen sizes.
Fill in your personal information and the signature features you want (like social media icons, images, custom buttons, banners, disclaimers, and more). In web address field, you will see the link of this Free Email Signature Generator from HubSpot, it can create a professional HTML signature for you so you can instal it in your Gmail account.
Copy your Gmail signature in HTML format and paste it into the Gmail settings.
By Creating Your Own Code
You should be aware that you cannot make a valid HTML signature using typical word processing tools such as Microsoft Word or Google Docs since these products will import unwanted styling with the imported HTML and damage your original design.
The simplest way to create your own HTML signature design without actually coding it is to design it in Word and then paste it into a free HTML editor. You can remove the unwanted styling and modify the code to your taste. The steps are as follows:
- Create your Gmail signature in Word or Google Docs
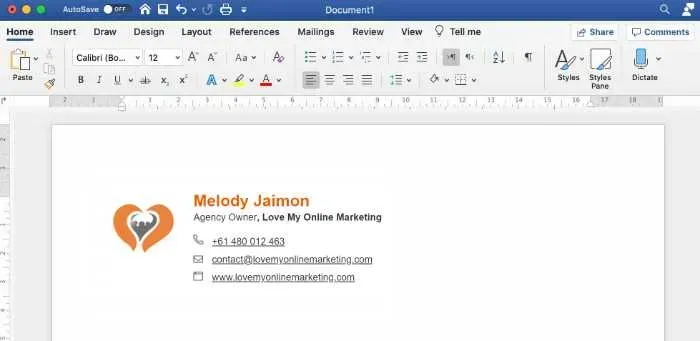
- Copy and paste your Gmail signature into this HTML editor, then click the Clean button to remove all styling.
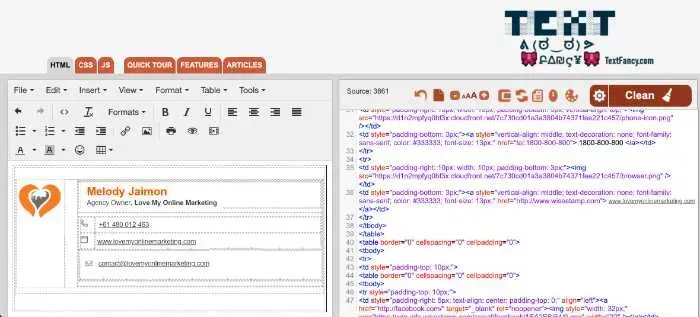
- Edit your Gmail signature to include your prefered styling and spacing.
- Copy your signature from the left panel (rather than the raw HTML in the right corner) and paste it into the Gmail signature editor.
- Make sure your signature is exactly how you want it. If required, add spacing or reload your photos in the editor.
- Scroll down and click the "Save changes" button.
- To see if your email signature is active, go to your Gmail account and select the "Compose" option; your Gmail signature should be there.
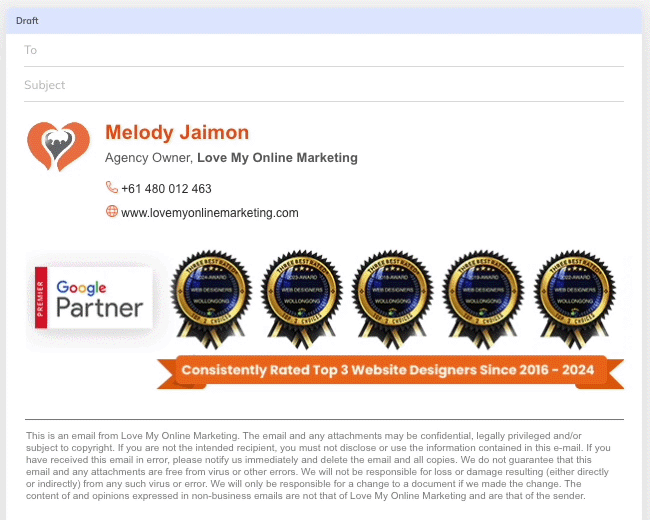
How to Add Your Gmail Signature on iPhone
Step 1: Set up your email signature in web-based Gmail, so that your signature will also be used in the Gmail app on your iPhone/iPad.
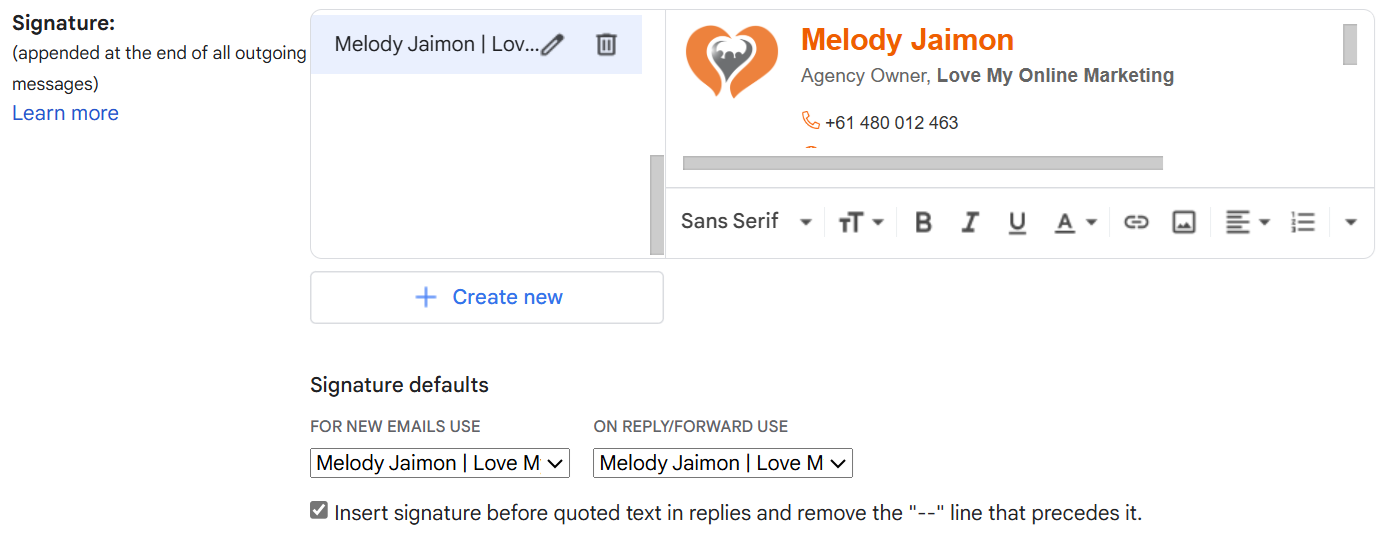
Step 2: Disable the default mobile signature in the Gmail app settings.
- Open the Gmail app on your iPhone/iPad and select your mail account. Then go to the Main Menu.
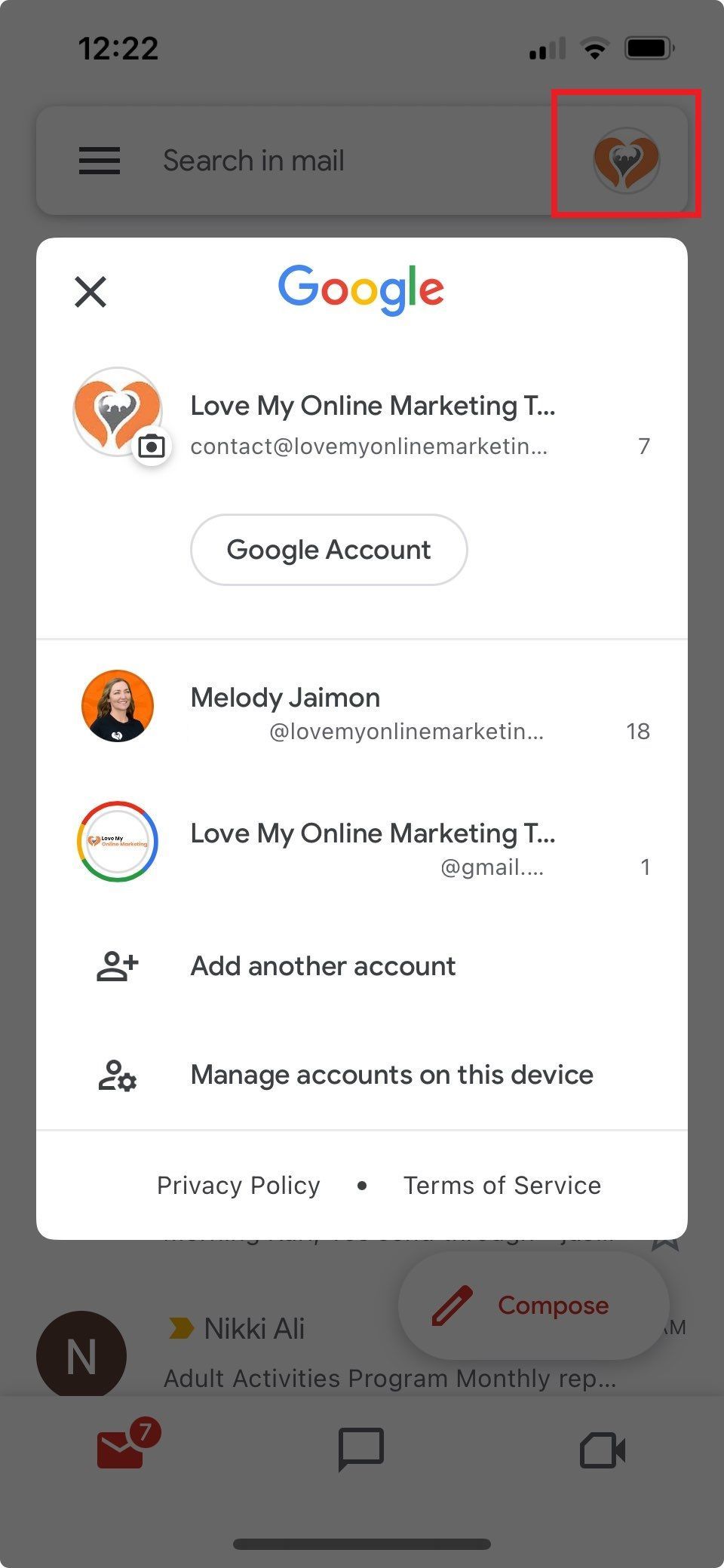
- .Scroll down to the Settings.
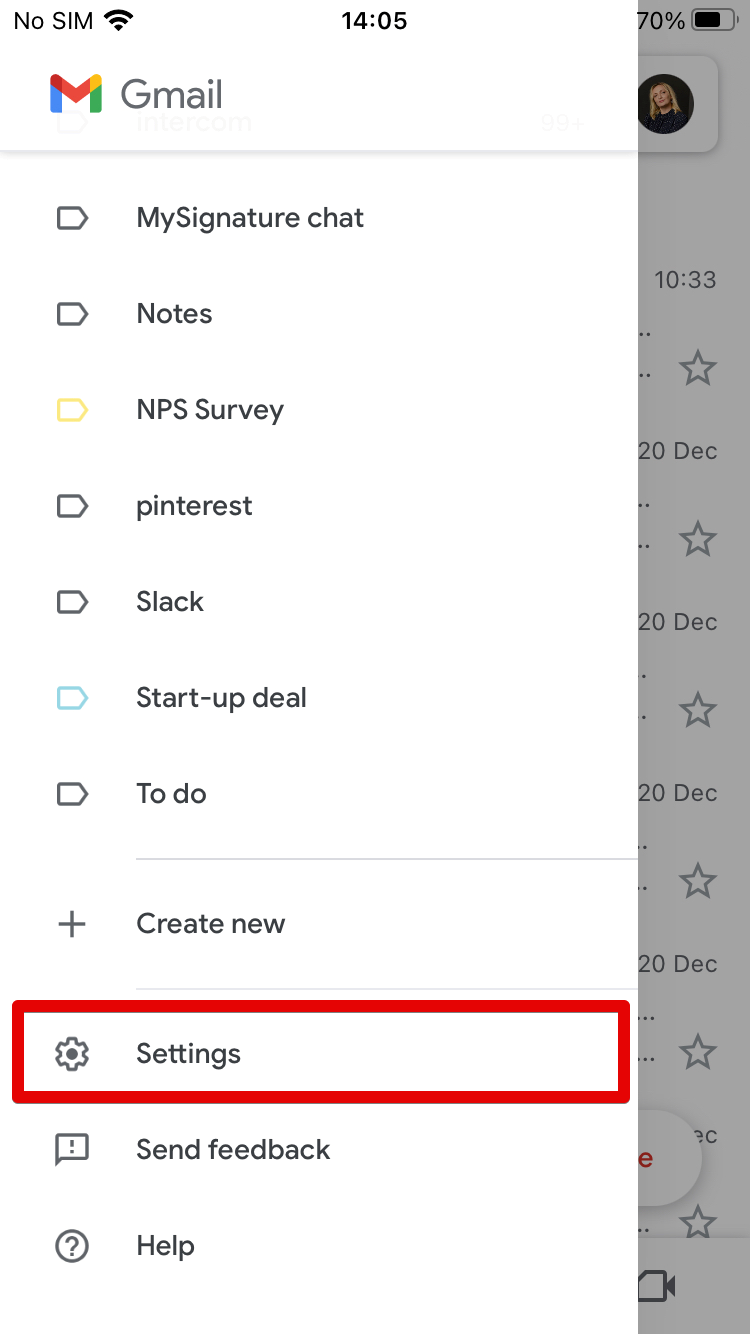
- Scroll down to the Signature Settings.
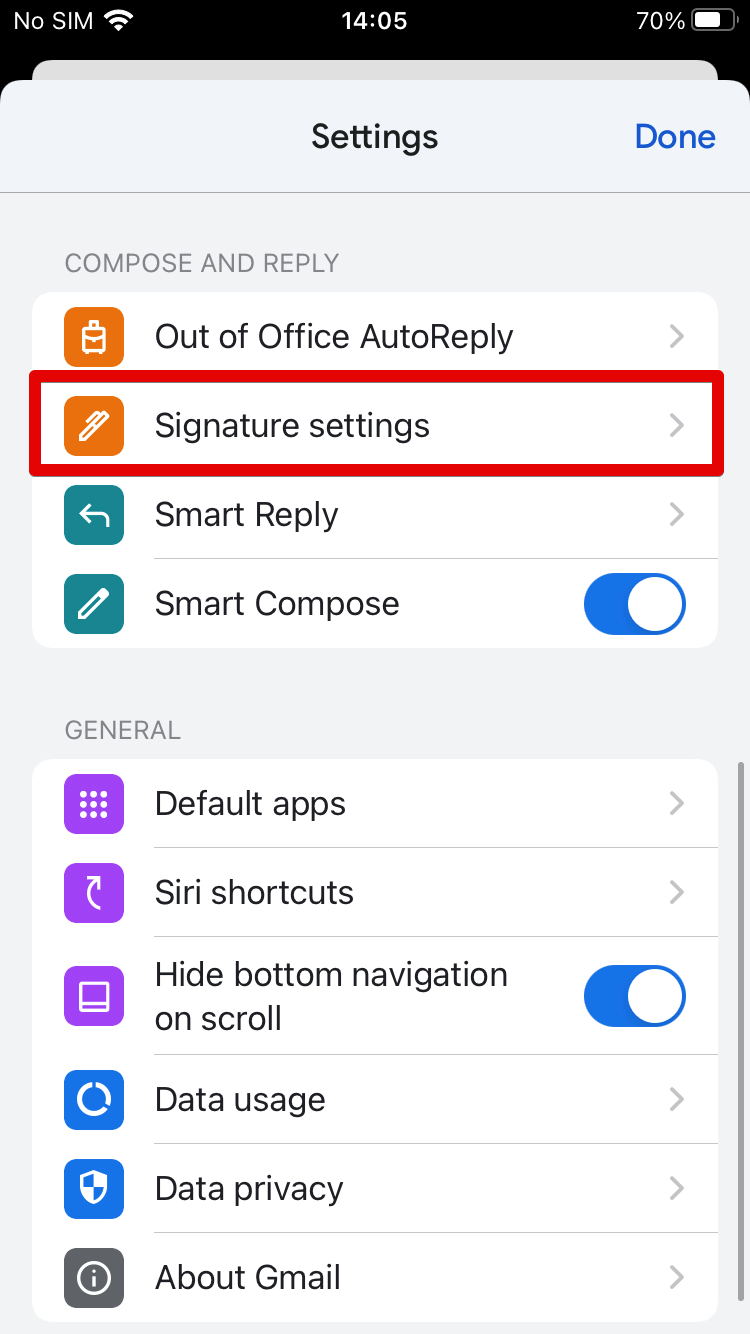
- Turn OFF the Mobile signature and click Done.
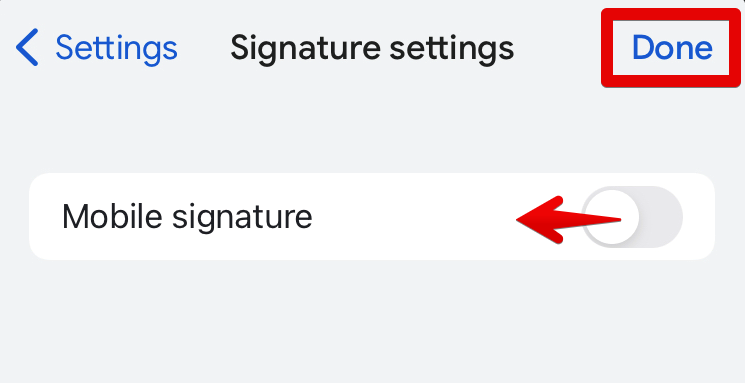
Step 3: After completing the steps, compose a new message in the Gmail app on your iPhone/iPad, and your email signature will be automatically added.
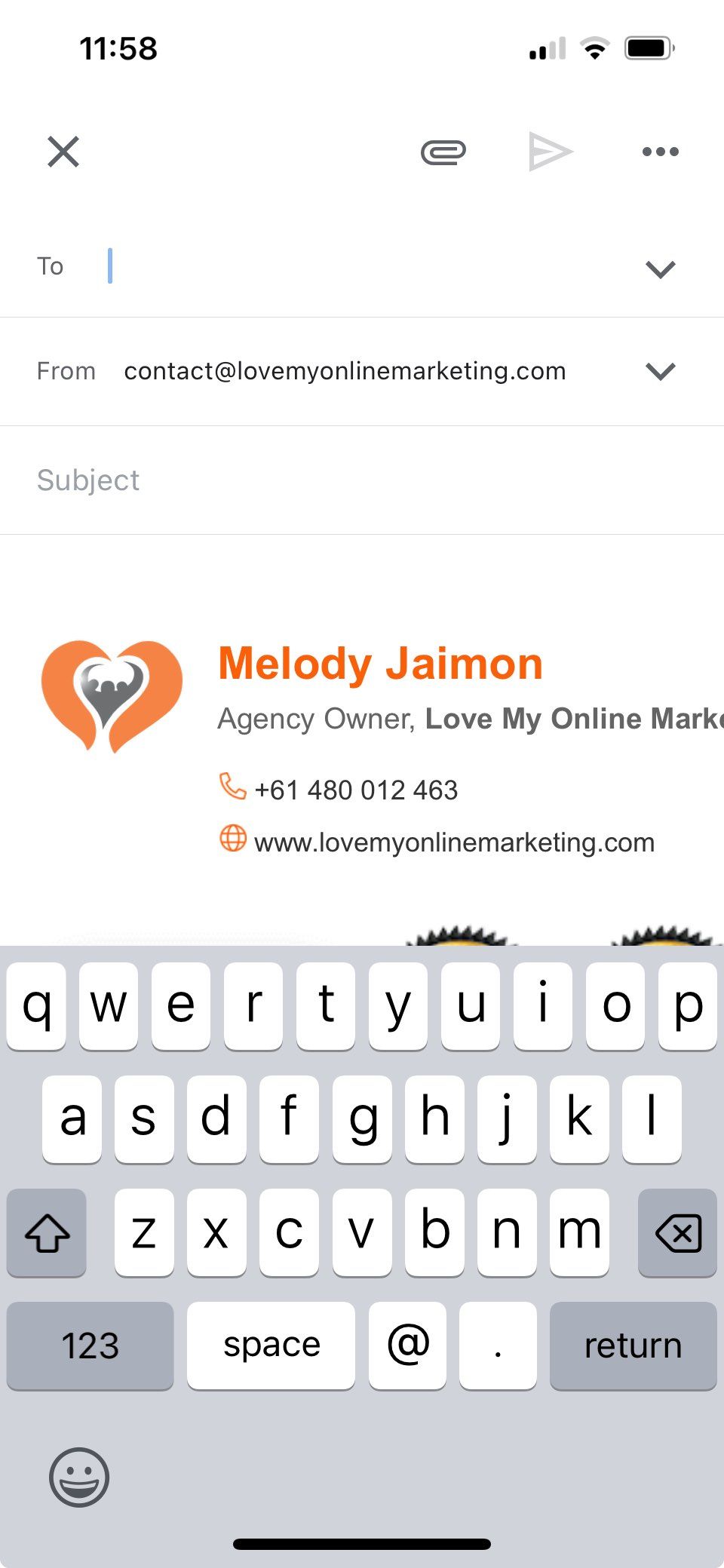
How to Add Your Gmail Signature on Android
Step 1. Tap the three bars in the upper left corner of the screen.
Step 2. This will display a menu. Scroll down and click on Gmail Settings.
Step 3. Choose the e-mail account for which you want to create a signature.
Step 4. Select Mobile Signature under General.
Step 5. When you're finished, tap "OK."
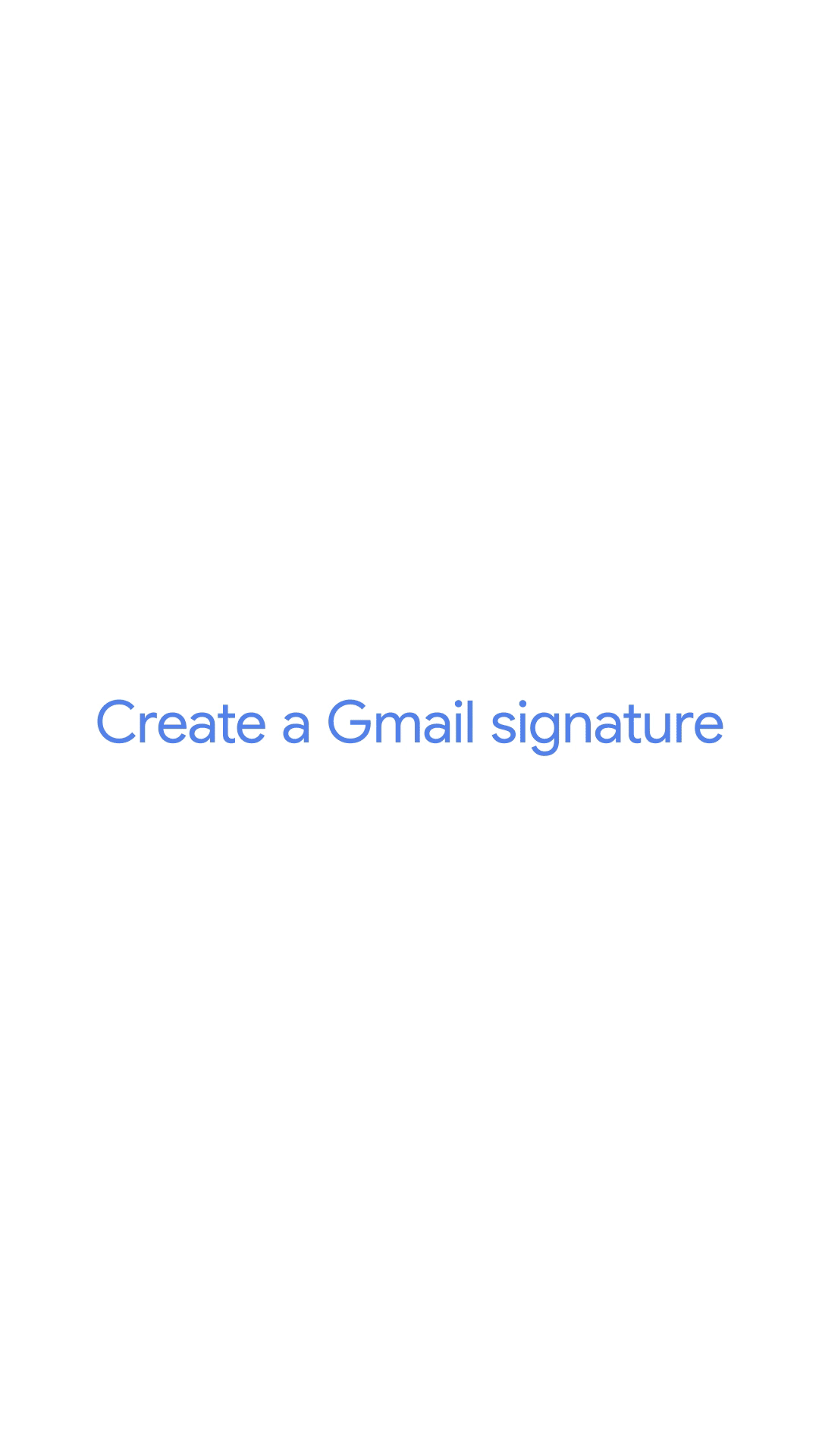
Limitations of Adding a Gmail Signature in Android
Unfortunately, the Gmail's Google apps for Android are significantly more basic than their desktop versions. The mobile apps only support plain text and do not support HTML or pictures. Instead, you'll have to abandon your great HTML ambitions in favour of a plain text signature.
However, you can get same desktop email signatures if you send emails through a mobile browser like Chrome or Safari rather than the Gmail App from the Playstore. All you have to do is send yourself an email using a mobile browser rather than the Gmail app. The only issue is that with the desktop version, you can have your signature show before all of the replies rather than after all of them. That option does not appear to be available on the mobile app.
Final Thoughts
Creating a custom signature for your Gmail account is a great way to show your personality and help ensure every email you send is consistent in style and design.
You can use any image file format you like, such as .jpg, .gif, or .png. And since you can upload a logo, you can use your company’s logo as your Gmail signature.
Now that you know how to create a custom email signature for your Gmail account, it’s time to get started customising your email signature. Just follow these steps, and within a few minutes, you’ll have a custom email signature that’s all your own.
Or we can design it for you! Love My Online Marketing customises and creates your professional email signature to fit into your business goals. Feel free to chat with us to know more about this specialised service.
For more Gmail tips, continue reading our blogs below:
- Why and How to Create a Powerful E-mail Signature
- How to Add Additional E-mail Addresses into Gmail
- How to Organise Your Gmail Inbox Using Labels and Filters
- How to Transfer Contacts from One Gmail Account to Another
- How to Add an Event Calendar to Your Website
- How to Migrate Your E-mail, Calendar, Contacts, & All Other Data to Google Workspace
- How to Add an Out-of-Office Message in Gmail

Love My Online Marketing has 10+ Years of working alongside businesses and helping them grow. Discuss your options for online success from website Design and Development through to Google Marketing.
Do you want more traffic and business leads?
Love My Online Marketing is determined to make a business grow. Our only question is, will it be yours?